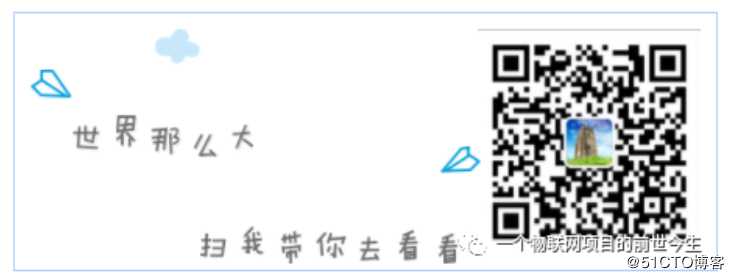前言
本文研究如何使用小程序连接云平台,进而控制上一节中连接到onenet云平台的RGB三色灯设备。
一、理论基础
1.先睹为快
视频地址:https://www.ixigua.com/i6806304062091297292/
2.功能点简述
小程序开机页面
小程序界面布局
小程序访问onenet接口
小程序3秒刷新数据状态
小程序控制弹出编辑框设置房间号
小程序调用storage接口存取数据
二、使用实例
1.云端创建产品
接下来咱们进入正题,首先需要在云端创建一个产品,步骤如下:
创建产品
登录onenet官网,注册一个账号,地址:https://open.iot.10086.cn, 点进开发者中心,创建产品,产品配置信息如下:
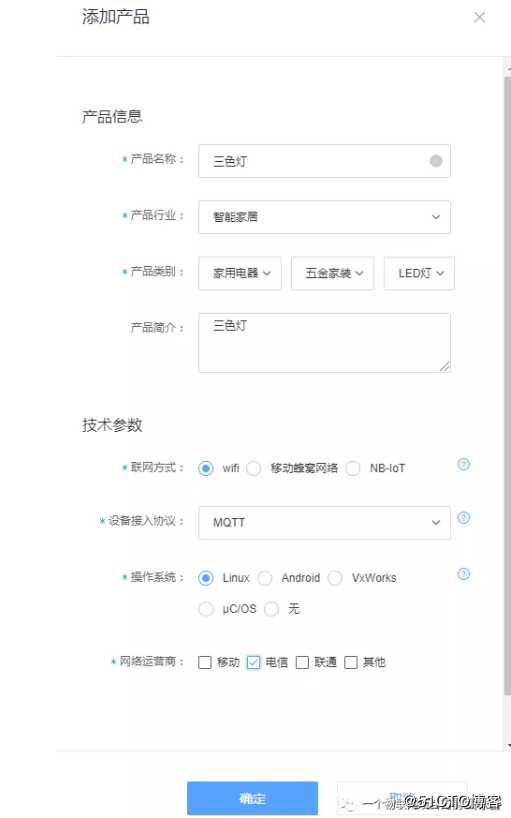
注意;操作系统这里使用RT_Thread,没有此选项,选用linux即可
创建数据点
数据流模板->添加数据流模板
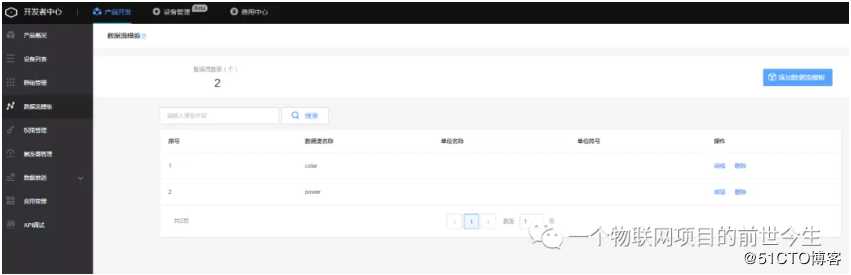
创建产品数据点,此处创建power和color两个数据点,power表示总开关,power为0时候,灯关闭;power不为0的时候,color数值起作用,用以选择不同模式。
创建后台显示数据面板
应用管理->独立应用->添加应用
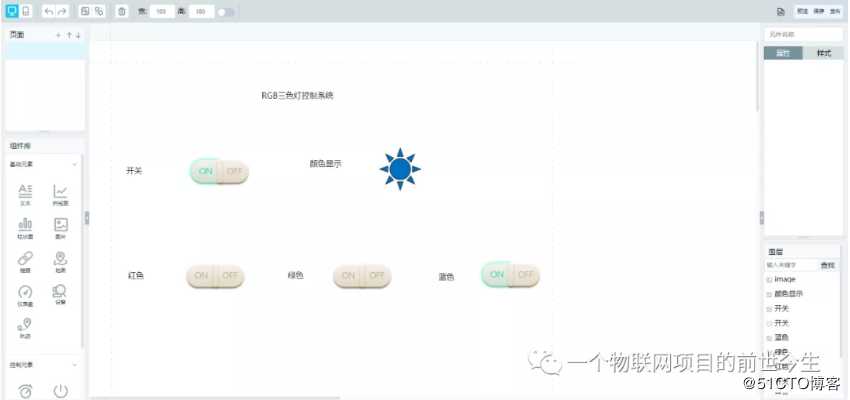
注意:红色、绿色、蓝色按钮和颜色显示图片均链接color数据点,颜色显示图片仅显示左右,按钮可以下发选择不同的灯颜色,其中红色按钮开状态数值为2,关数值为0,绿色按钮开状态数值为3,关数值为0,蓝色按钮开状态数值为4,关数值为0;颜色显示图片中白色状态数值为1,红色为2,绿色为3,蓝色为4,数据流同样选择color,具体如下图所示
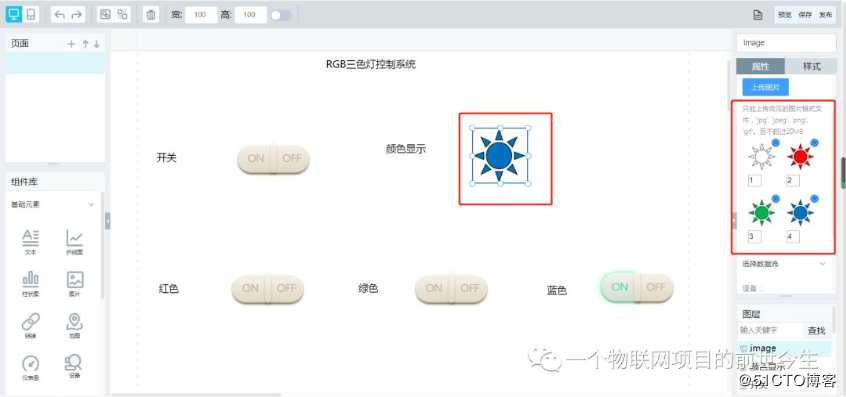
到此为止,我们已经完成了产品的创建工作,接下来将要处理设备接入问题。
2.小程序开机页面
start.wxml文件:
<view> <image src="../../image/start/start.png" class=‘welcome-img‘></image> <button class=‘welcome-btn‘ bindtap=‘goToIndex‘>点击开启</button></view>start.wxss文件:
.hahahh { height: 1198rpx;}image { height: 1198rpx; width: 100%;}.welcome-img { position: absolute; z-index: 1;}.welcome-btn { background-color: #27e4b5; color: white; font-size: 38rpx; width: 330rpx; height: 90rpx; text-align: center; line-height: 90rpx; border-radius: 10px; position: absolute; bottom: 120rpx; left: 20px; right:20px; z-index: 2;}start.js文件:
var app = getApp();Page({ data: { remind: ‘加载中‘, angle: 0 }, goToIndex: function () { wx.switchTab({ url: ‘/pages/index/index‘, }); }, onLoad: function () { var that = this }, onShow: function () { }, onReady: function () { var that = this; setTimeout(function () { that.setData({ remind: ‘‘ }); }, 1000); wx.onAccelerometerChange(function (res) { var angle = -(res.x * 30).toFixed(1); if (angle > 14) { angle = 14; } else if (angle < -14) { angle = -14; } if (that.data.angle !== angle) { that.setData({ angle: angle }); } }); },})3.小程序主页布局
.js文件调用https接口访问onenet提供的接口获取所有绑定的设备信息,然后小程序通过 wx:for 遍历设备,逐个显示在主页,主要程序如下:
index.wxml
<view wx:for="{{devices}}" wx:key="id" wx:for-item="item" data-id="{{item.id}}" bindtap="toDetailsTap"> <view class="device"> <view class="single_image_wrap"> <image src="../../image/led/led.jpg" class="device_image"></image> </view> <view class="device_info"> <navigator url="../led/led?id={{item.id}}"> <view class="device_name"> <text>LED</text> </view> <view class="device_d"> <view class="room"> <text>{{room_name}}</text> </view> <view class="device_status"> <text>{{item.online === true ? ‘ 在线‘ : ‘离线‘}}</text> </view> </view> </navigator> </view> </view>采用flex布局,具体内容参考index.wxss实现:
.device { position: relative; height: 120rpx; background-color: #FFF; padding-left: 80rpx; border-bottom: 1rpx solid #E7E7EB;}.single_image_wrap { position: absolute; left: 10rpx;}.device_image { width: 100rpx; height: 100rpx;}.device_info { position: relative; height: 100rpx; margin-left: 40rpx;}.device_name { font-size: 14px; margin-top: 20rpx;}.device_d{ display: flex; flex-direction: row; justify-content: space-between}.room { color: #929292; font-size: 12px;}.device_status { font-size: 14px; color: #FF1493; margin-right: 40rpx;}4.小程序访问onenet接口
首先打开Onenet文档:https://open.iot.10086.cn/doc/
由于上一篇中设备是通过mqtt协议连接onenet,因此本篇小程序访问onenet接口也需要访问MQTT相关接口,如下所示:
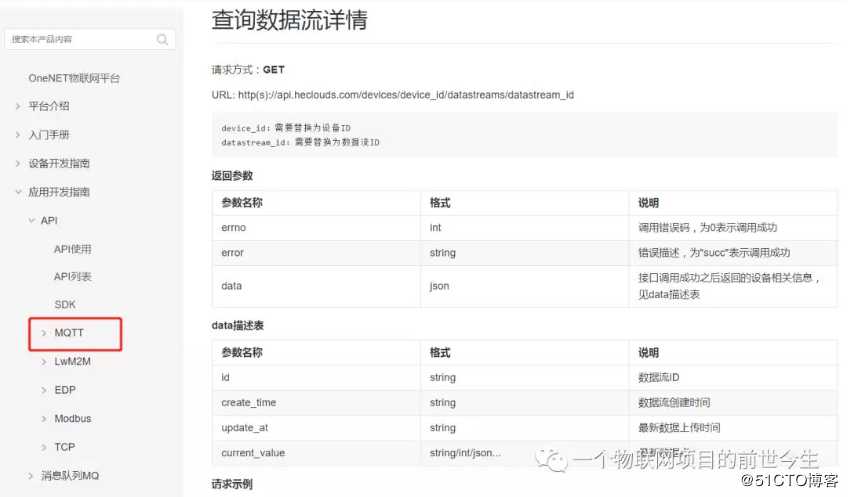
由上图可知查询数据需要调用URL:
http(s)://api.heclouds.com/devices/device_id/datastreams/datastream_id
device_id:需要替换为设备ID
datastream_id:需要替换为数据流ID
小程序调用实例:
//查看设备连接状态,并刷新按钮状态wx.request({ url: "http://api.heclouds.com/devices/" + id + "/datapoints?datastream_id=color", header: { ‘content-type‘: ‘application/x-www-form-urlencoded‘, "api-key": API_KEY }, data: { }, success(res) { console.log(res) deviceConnected = true if (that.data.switchFlag != true) { color_value = res.data.data.datastreams[0].datapoints[0].value switch (parseInt(color_value)) { case 1: that.setData({ redSwitchChecked: false, greenSwitchChecked: false, blueSwitchChecked: false }) break; case 2: that.setData({ redSwitchChecked: true, greenSwitchChecked: false, blueSwitchChecked: false }) break; case 3: that.setData({ redSwitchChecked: false, greenSwitchChecked: true, blueSwitchChecked: false }) break; case 4: that.setData({ redSwitchChecked: false, greenSwitchChecked: false, blueSwitchChecked: true }) console.log("color_value is ", color_value) console.log("blueSwitchChecked is ", that.data.blueSwitchChecked) break; } console.log("color_value is ", color_value) }else{ that.setData({ switchFlag:false }) } }, fail(res) { console.log("请求失败") deviceConnected = false }})},5.小程序3秒刷新数据状态
在onLoad()中调用setInterval函数设置每隔3秒访问一次onenet设备的数据,及时更新显示页面,
that.data.myintervalid = setInterval(function () {that.onShow()}, 3000)onShow()中正式调用onenet接口访问onenet设备的数据
onShow: function (e) { var that = this that.getDataPoints(that.data.id) }, getDataPoints: function (id) { var that = this var deviceConnected var color_value = 0 //查看设备连接状态,并刷新按钮状态 wx.request({ url: "http://api.heclouds.com/devices/" + id + "/datapoints?datastream_id=color", header: { ‘content-type‘: ‘application/x-www-form-urlencoded‘, "api-key": API_KEY }, data: { }, success(res) { console.log(res) deviceConnected = true if (that.data.switchFlag != true) { color_value = res.data.data.datastreams[0].datapoints[0].value switch (parseInt(color_value)) { case 1: that.setData({ redSwitchChecked: false, greenSwitchChecked: false, blueSwitchChecked: false }) break; case 2: that.setData({ redSwitchChecked: true, greenSwitchChecked: false, blueSwitchChecked: false }) break; case 3: that.setData({ redSwitchChecked: false, greenSwitchChecked: true, blueSwitchChecked: false }) break; case 4: that.setData({ redSwitchChecked: false, greenSwitchChecked: false, blueSwitchChecked: true }) console.log("color_value is ", color_value) console.log("blueSwitchChecked is ", that.data.blueSwitchChecked) break; } console.log("color_value is ", color_value) }else{ that.setData({ switchFlag:false }) } }, fail(res) { console.log("请求失败") deviceConnected = false } }) },当页面切换到其他页面隐藏起来或者退出后,应该删除定时器,停止数据更新
onHide: function () { // 页面隐藏 clearInterval(this.data.myintervalid); }, onUnload: function () { // 页面关闭 clearInterval(this.data.myintervalid); },6.小程序调用storage接口存取数据
存储房间号:
try { wx.setStorageSync(‘room_name‘, this.data.room_name)} catch (e) { console.log("setStorageSync error") }读取房间号:
try { var value = wx.getStorageSync(‘room_name‘) if (value) { // Do something with return value that.setData({ room_name:value }) } } catch (e) { // Do something when catch error console.log("get stroage data error!") }三、运行
如视频中介绍首先设备上电,onenet后台列表将会刷新出来设备状态,然后点开小程序,小程序设备主页如下图:
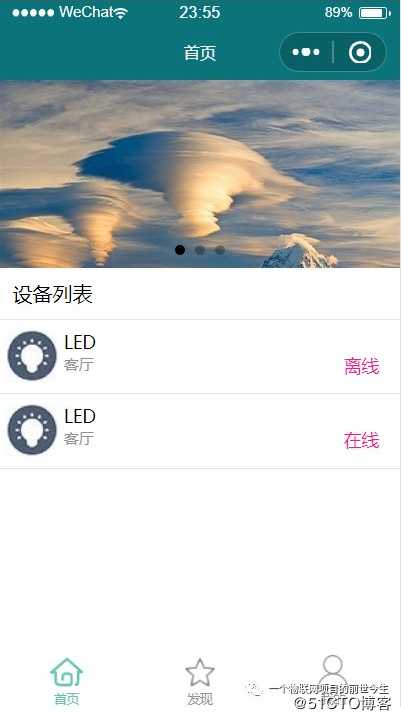
点进去在线的设备:
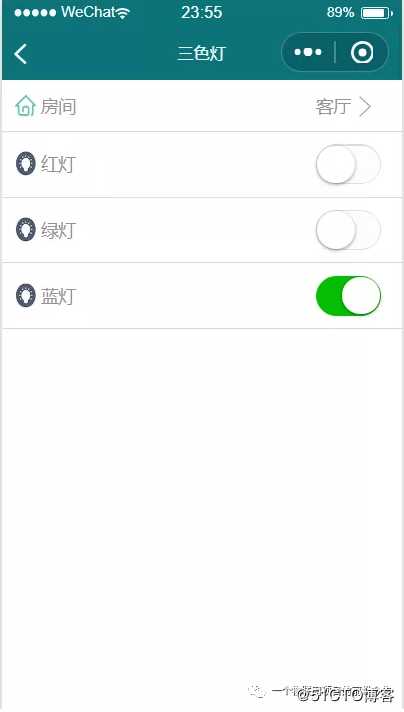
最后设置房间号:
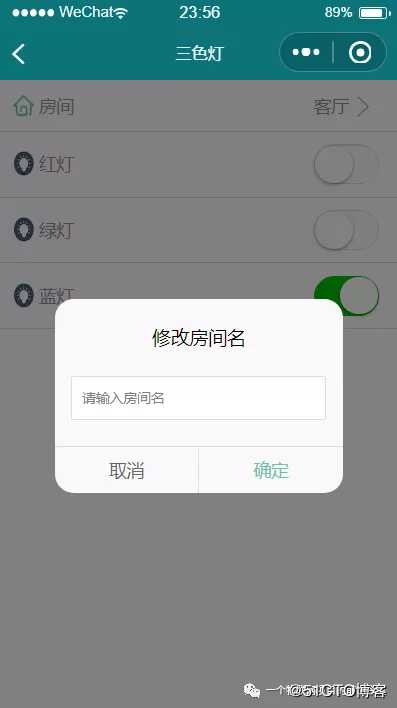
设置完成后退出到主页面,可以看到房间号已经刷新为了我们设置的。
四、结语
本节完,实际操作过程中需要注意的地方有如下几点:
(1) 设备连云
首先需要设备通过mqtt方式连接到onenet,可以参考上一篇onenet三色灯项目mqtt篇①
(2) 修改房间号
现在房间号只是存在了本地,如果本地清理数据后,房间号将会消失,这点需要注意,后期抽空做一个后台,mqtt部分还是基于onenet,增加房间号存储,权限认证等功能。
(3) 获取资料
如您在使用过程中有任何问题,请加QQ群进一步交流,也可以github提Issue。
QQ交流群:906015840 (备注:物联网项目交流)
github仓库地址:https://github.com/solitary-sand/wechat_onenet_led
一叶孤沙出品:一沙一世界,一叶一菩提