| 项目 | 版本号 |
|---|---|
| windows版本 | win10(19041.928) |
| vmware版本 | 15.02 |
| centos版本 | CentOS-8.3.2011 |
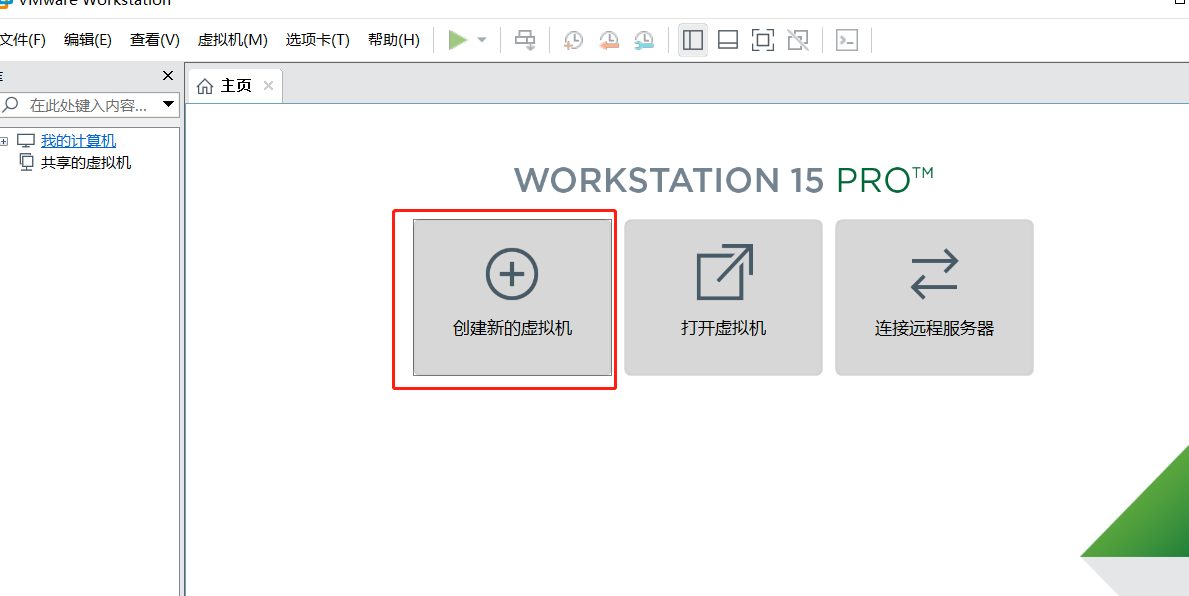
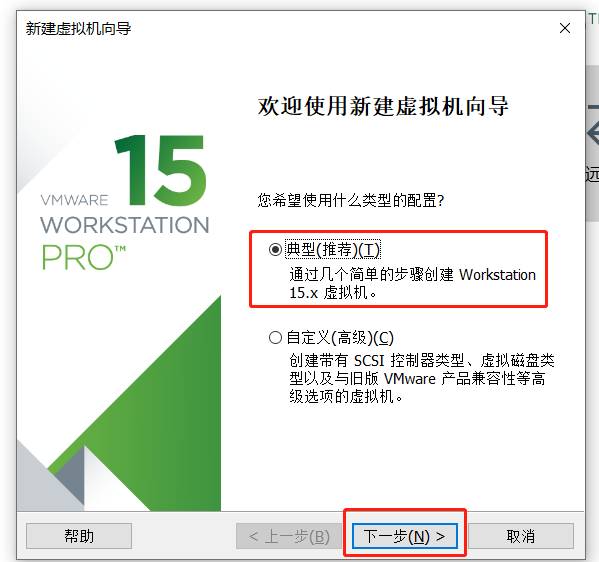
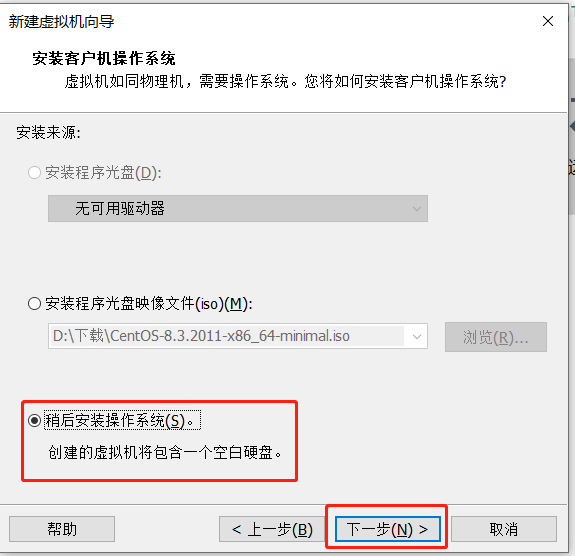
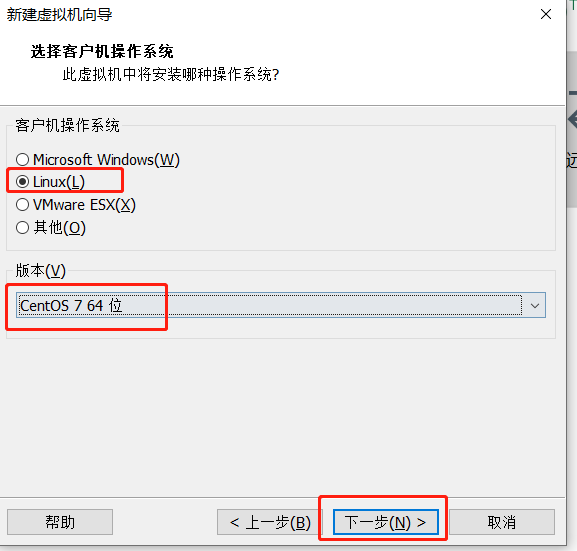
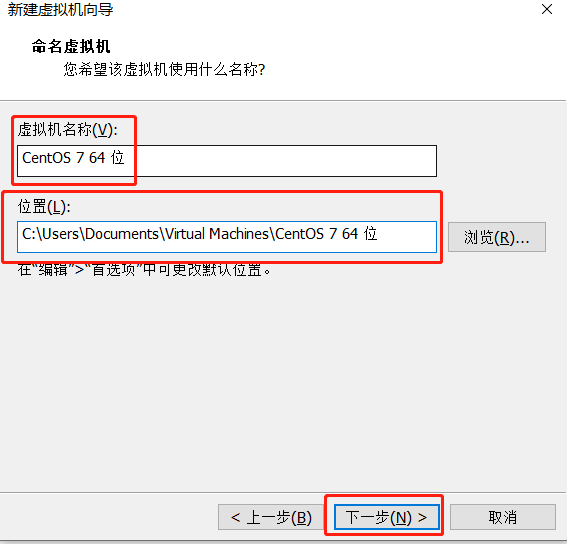
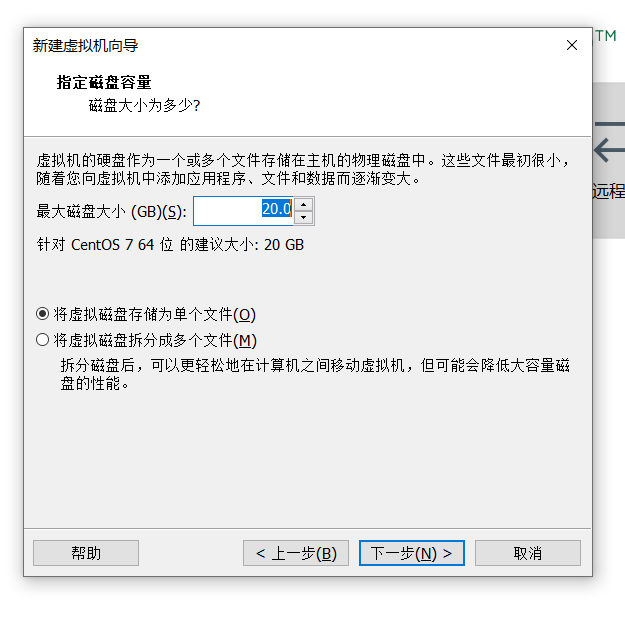
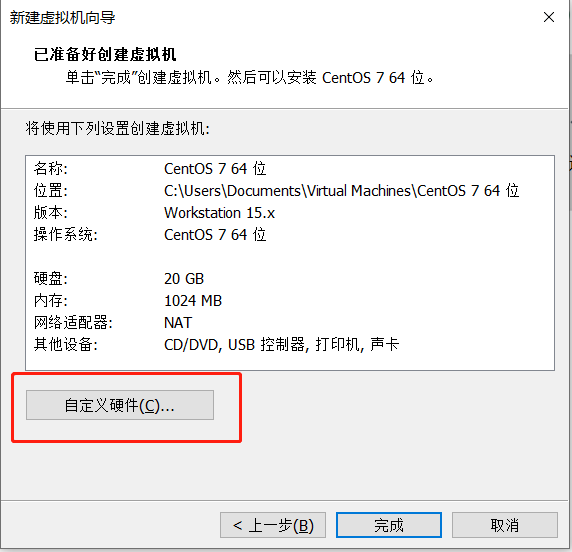
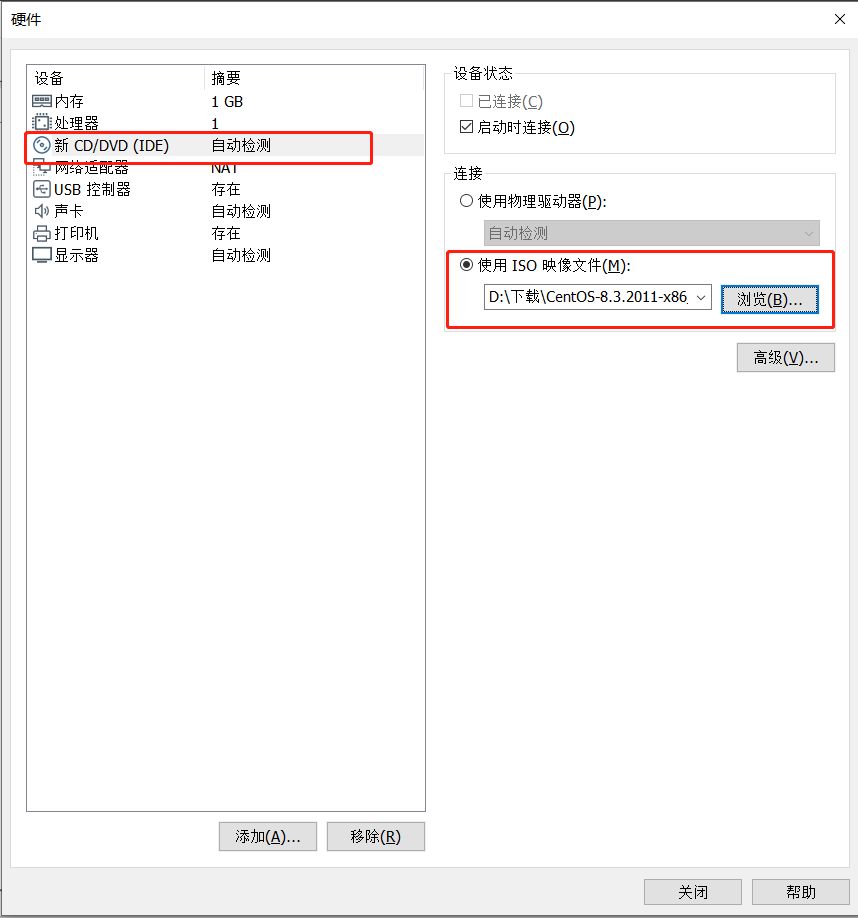
若开启虚拟机后电脑蓝屏,可以移除usb控制器、声卡、打印机进行尝试【不百分百保证有效】
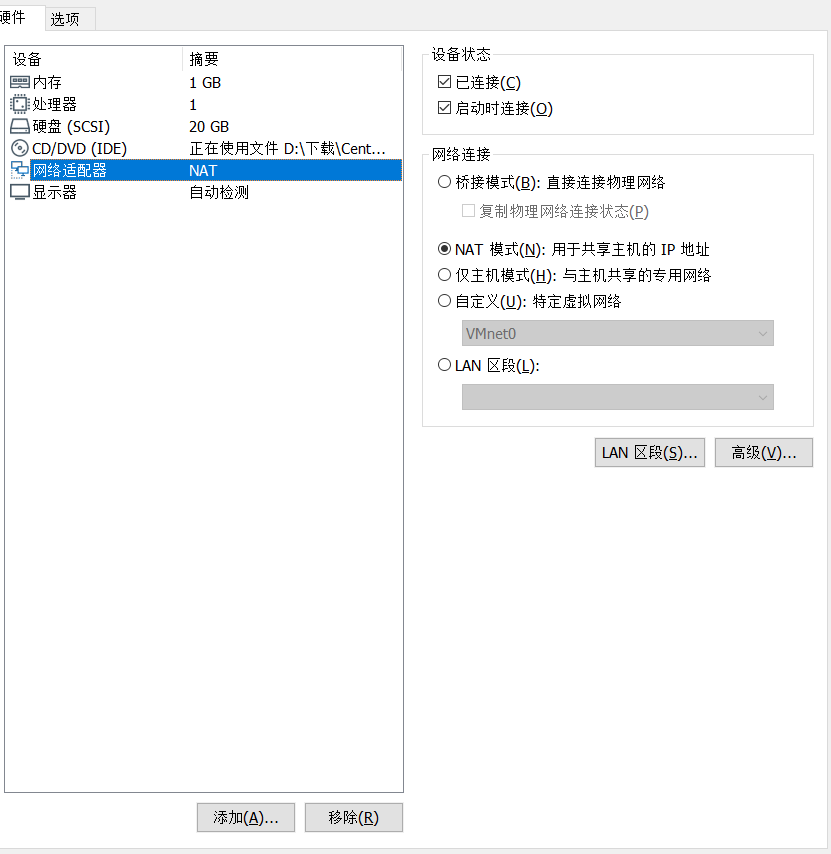
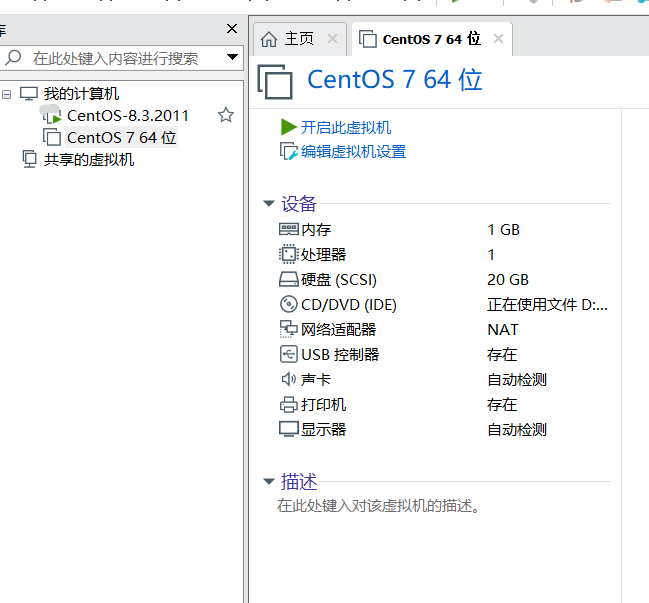
此处略过
参考链接:https://www.bilibili.com/video/BV1GE411c7T2?from=search&seid=7022718478138882456(转载,非本人作品)
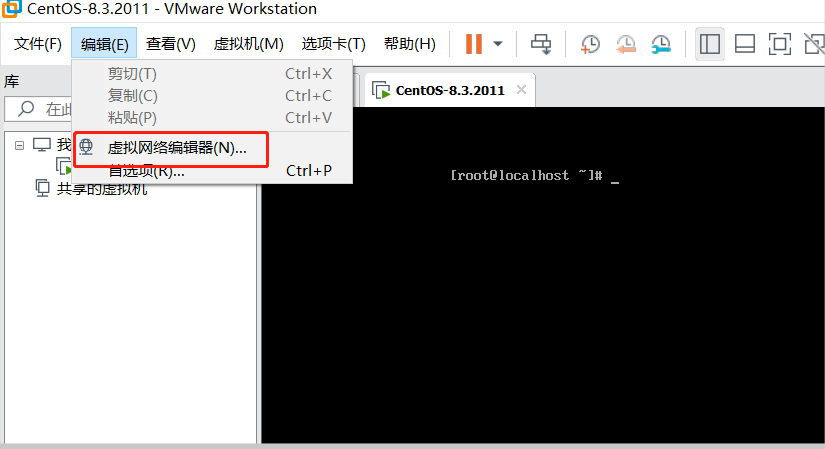
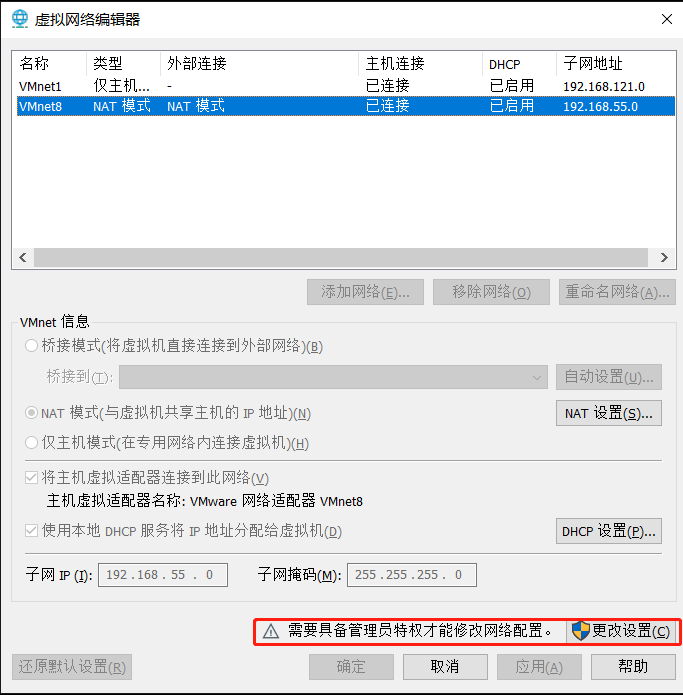
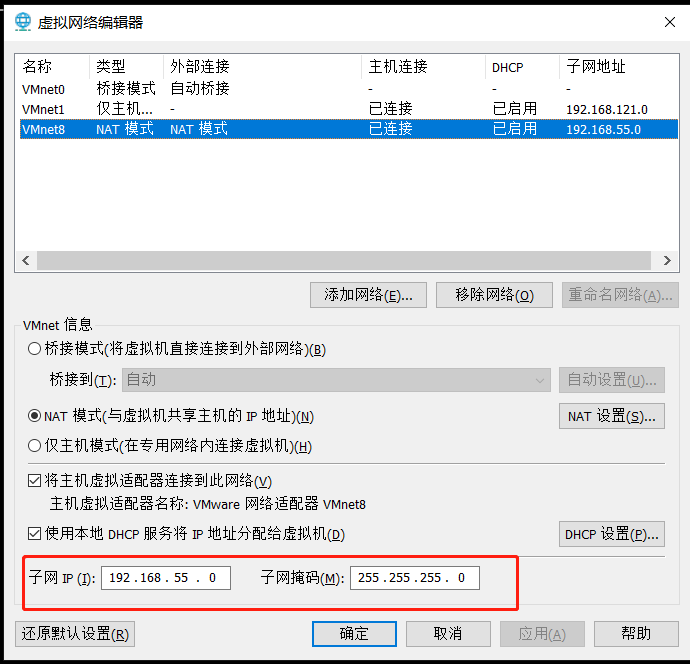
网关配置需要在【NAT设置】中进行配置
cmd进入命令行,使用ipconfig命令进行查看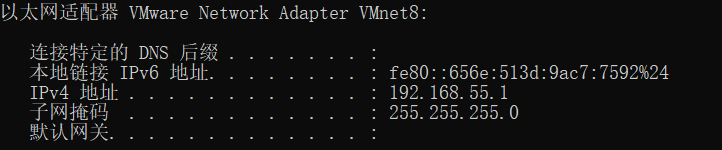
ifconfig -a命令查看当前网卡信息图中网络信息为已设置好的,正常初次设置的时候没有此处信息
cd /etc/sysconfig/network-scriptsvi ifcfg-ens33此处配置文件不一定为ifcfg-ens33,具体与网卡名称有关
BOOTPROTO=static 设置为静态ipIPADDR 设置ip地址NETMASK 设置子网掩码GATEWAY 设置网关DNS1 设置DNSONBOOT=yes 设备启动时激活网卡nmcli c reloadrebootifconfig -a使用上面配置的ip地址及root账号即可登录linux