下载weblogic jar 包
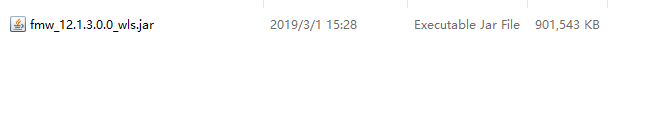
解压 fmw_12.1.3.0.0_wls.jar
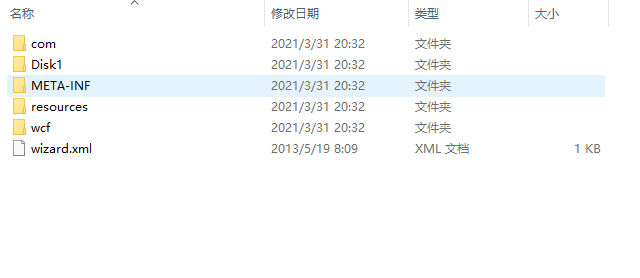
打开目录中的Disk/install安装目录,找到名为ng.cmd的脚本文件,以管理员运行
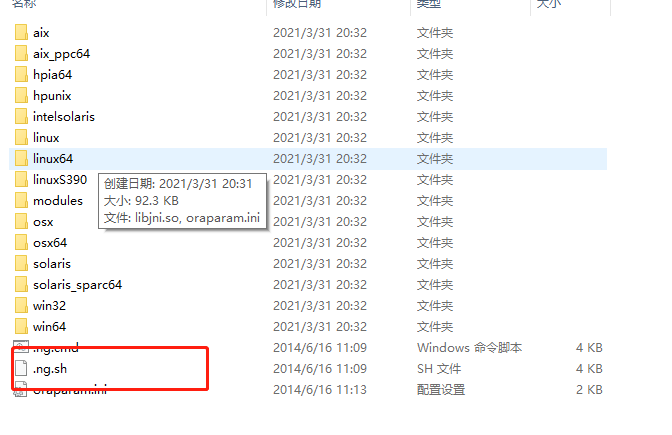
安装步骤
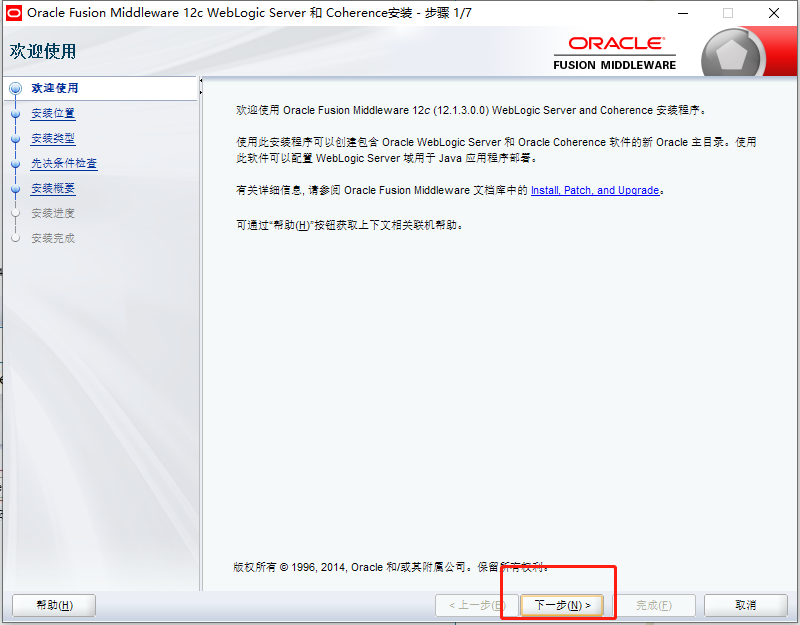
点击下一步
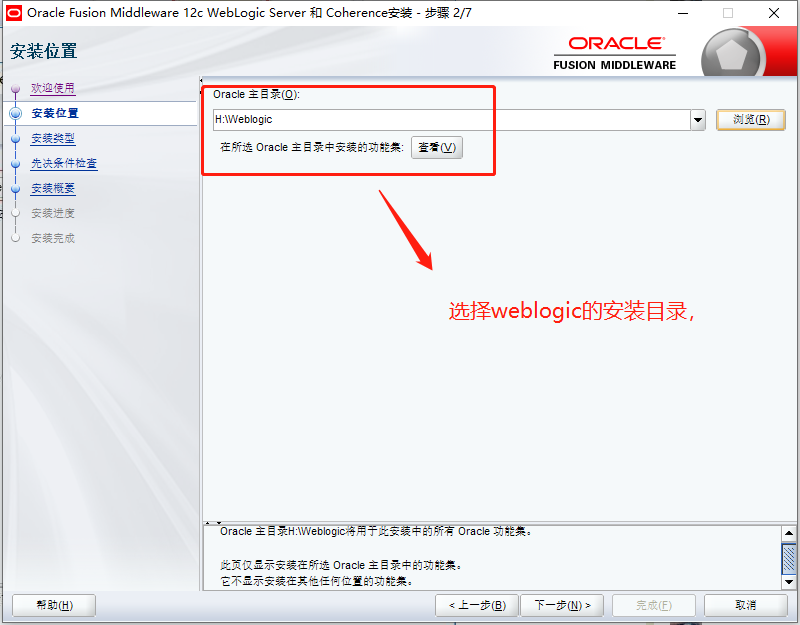
点击下一步
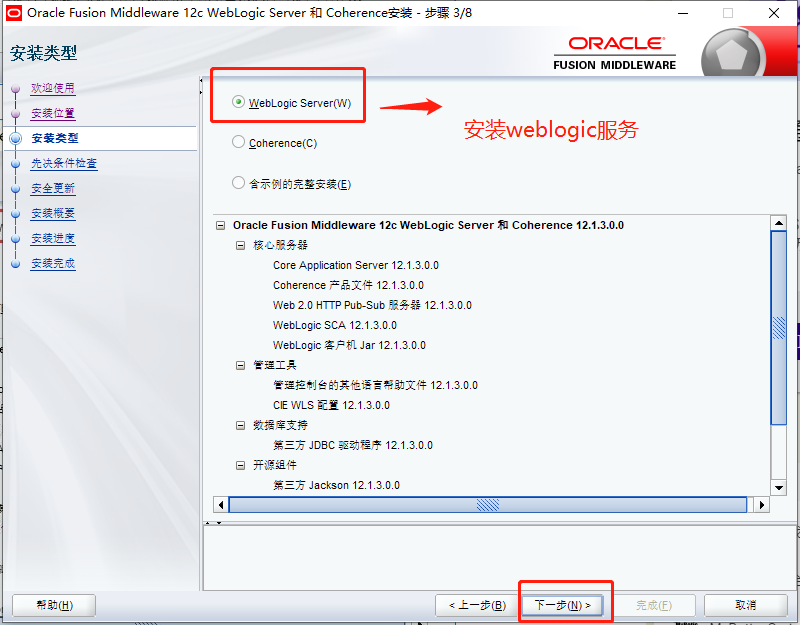
点击下一步
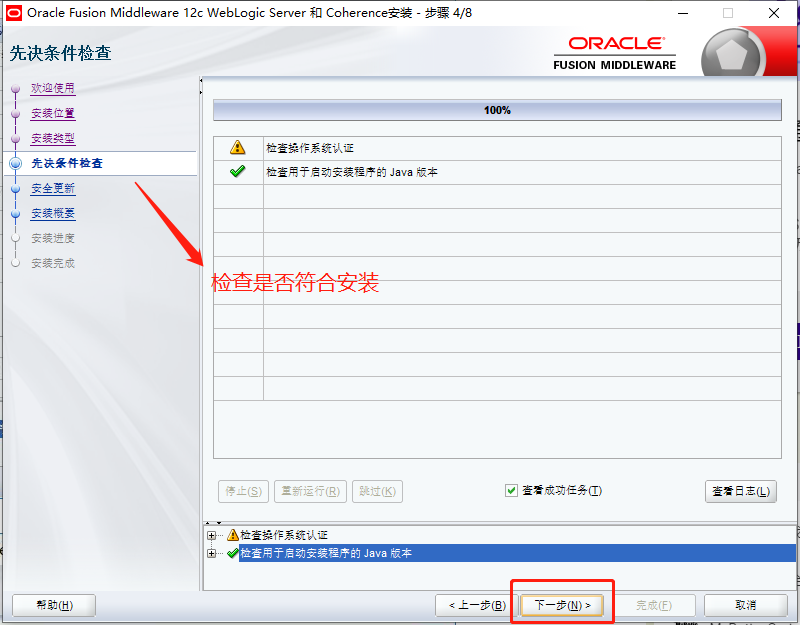
点击下一步
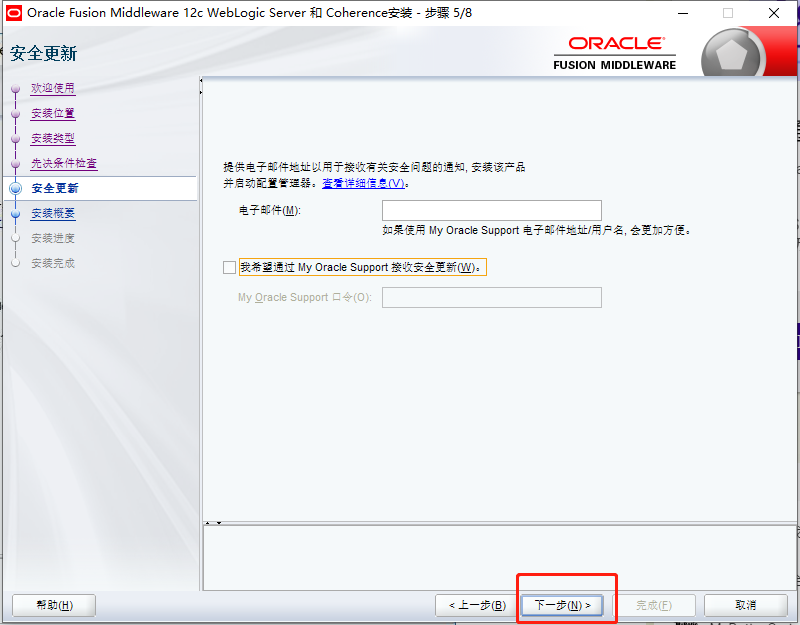
点击下一步
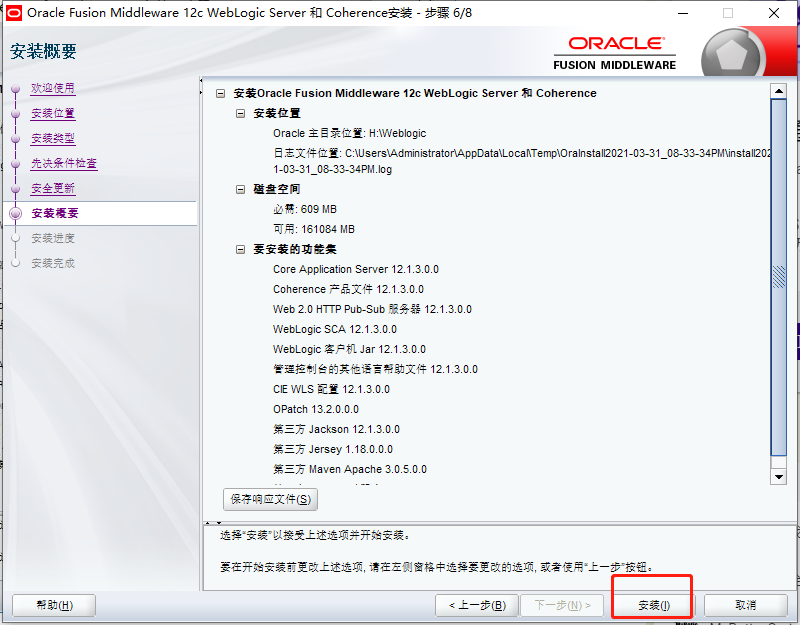
点击安装
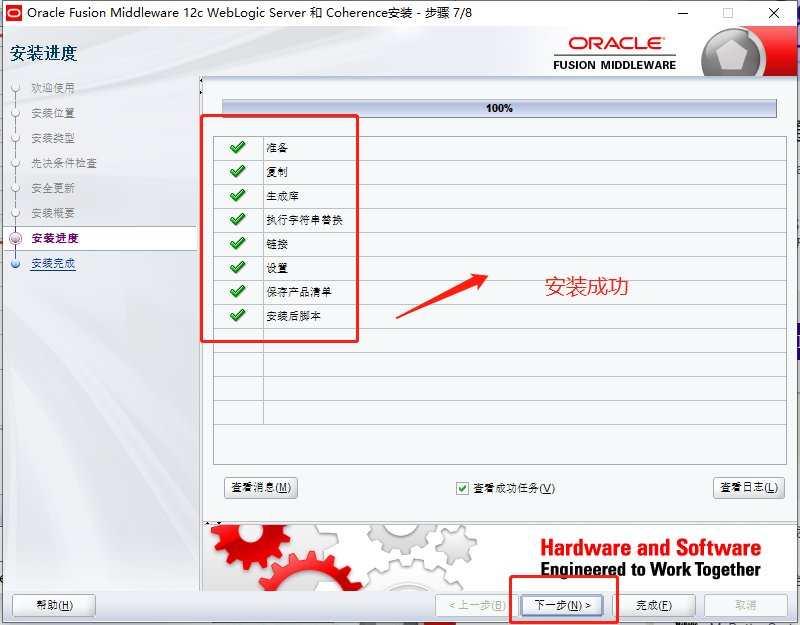
点击下一步
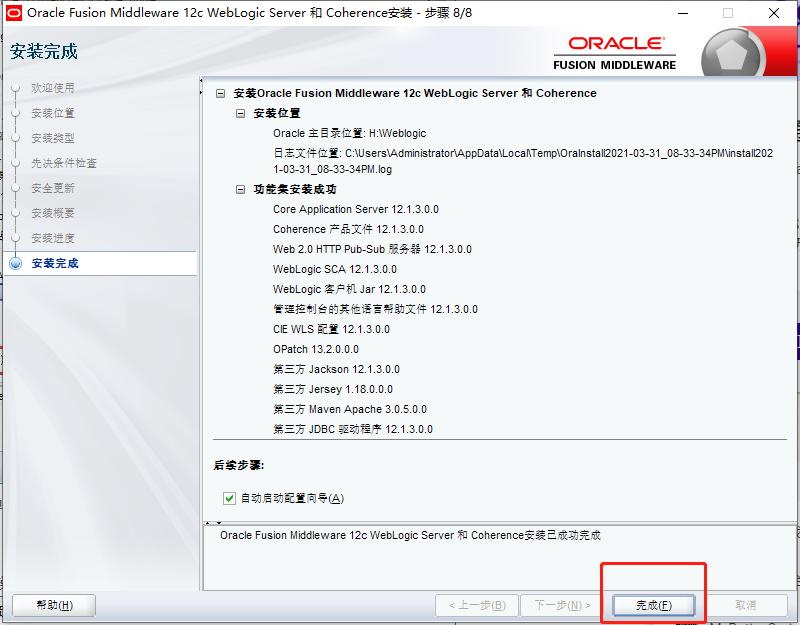
到这里weblogic就已经安装完成了。接下里会弹出weblogic的配置界面。
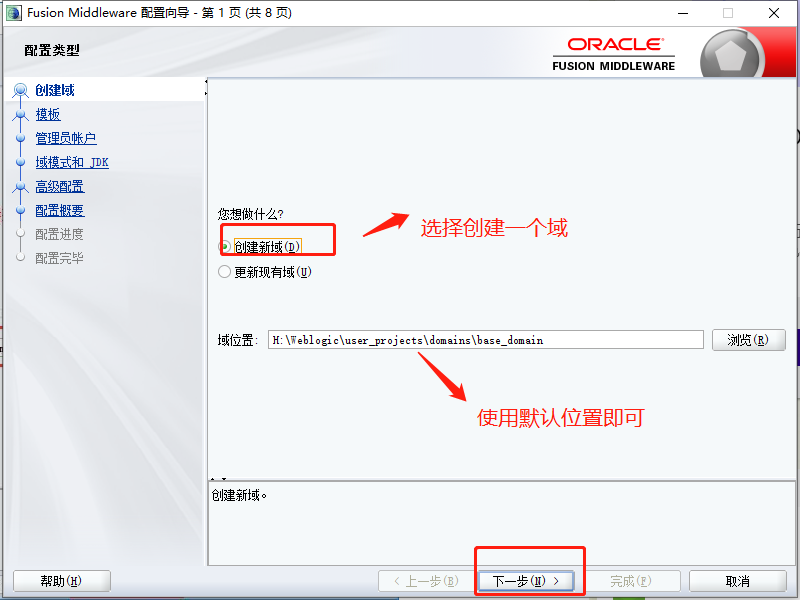
点击下一步
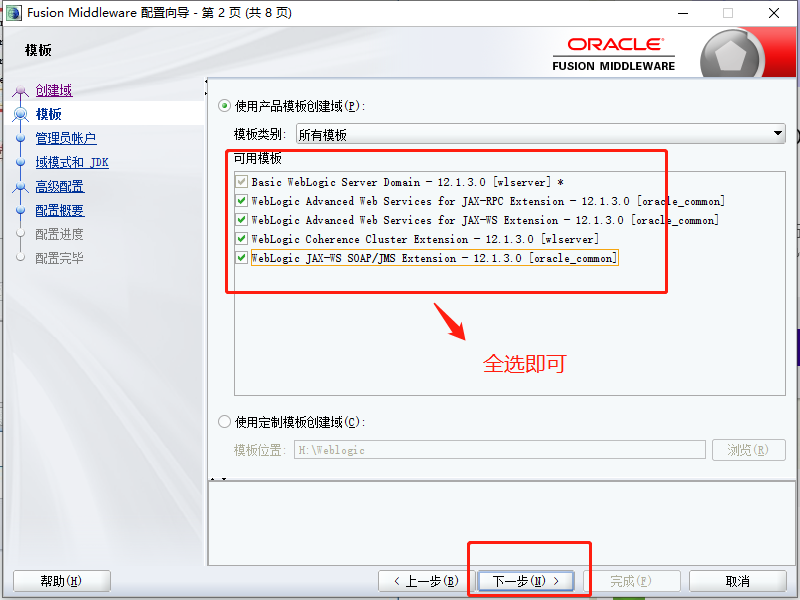
点击下一步
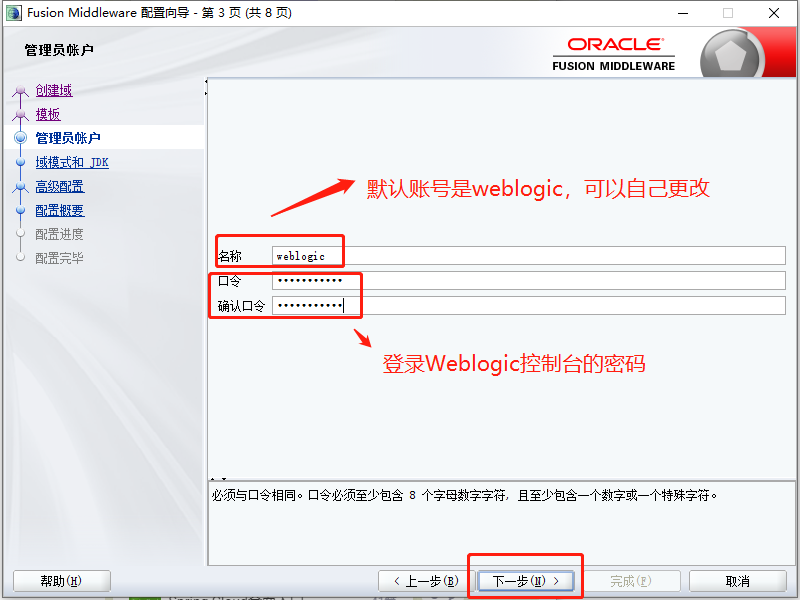
点击下一步
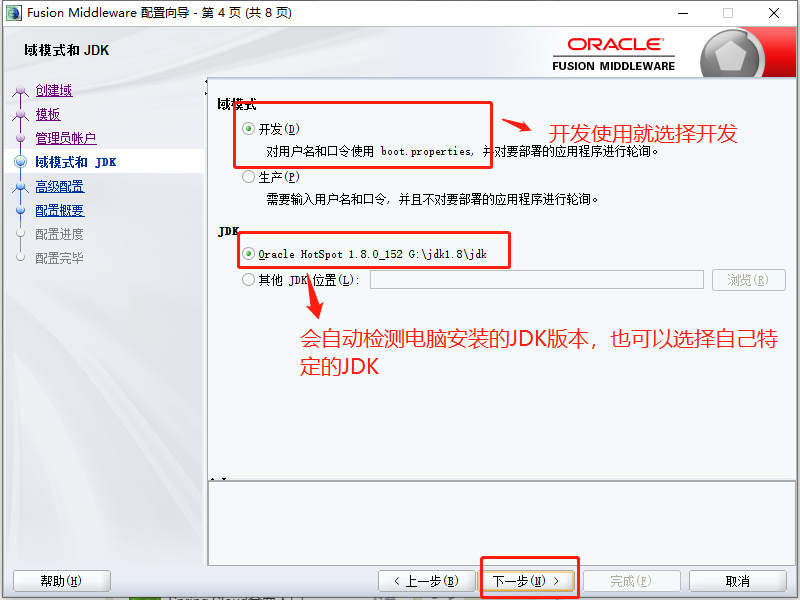
点击下一步
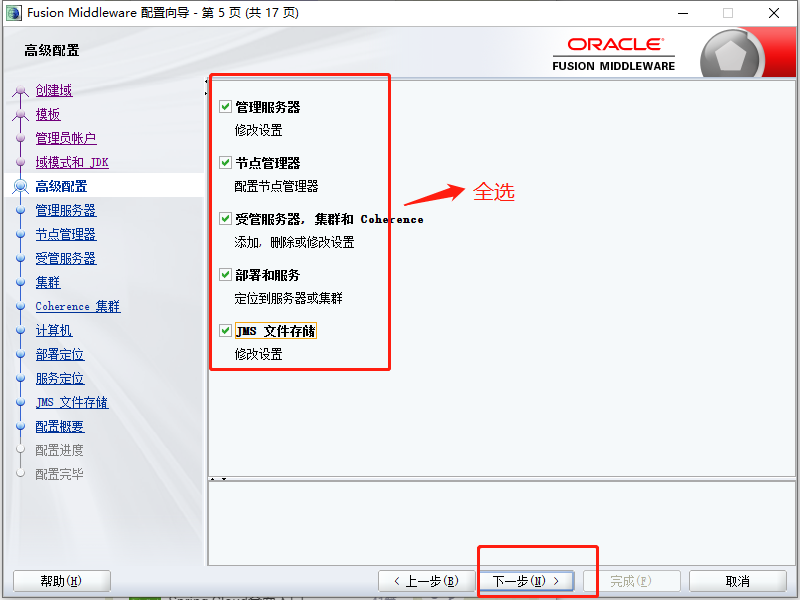
点击下一步
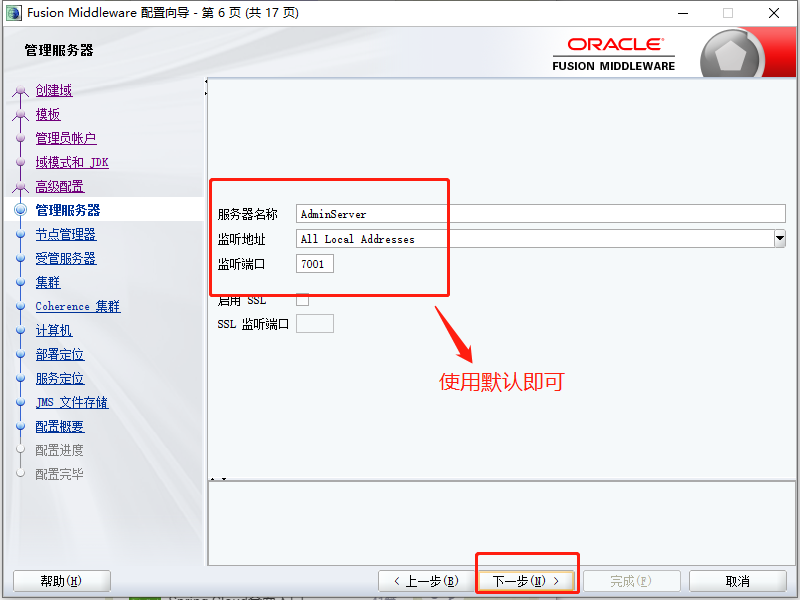
点击下一步
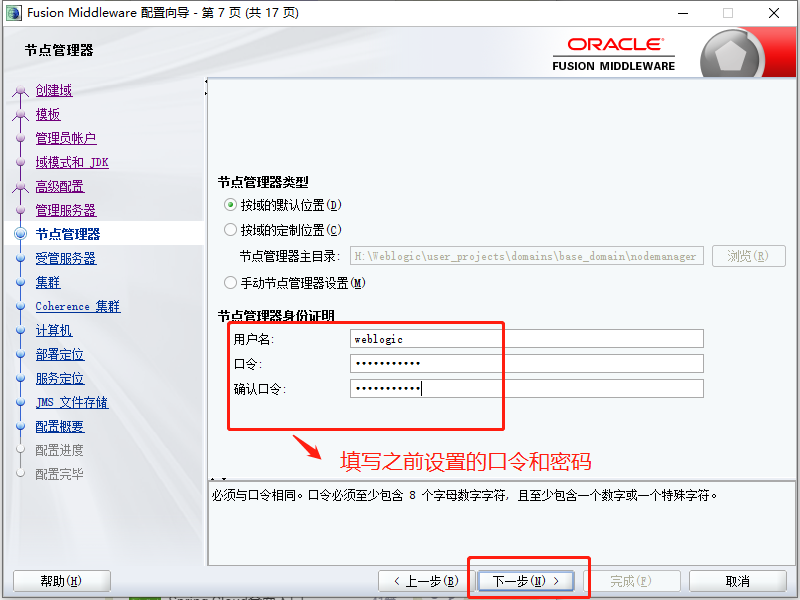
点击下一步
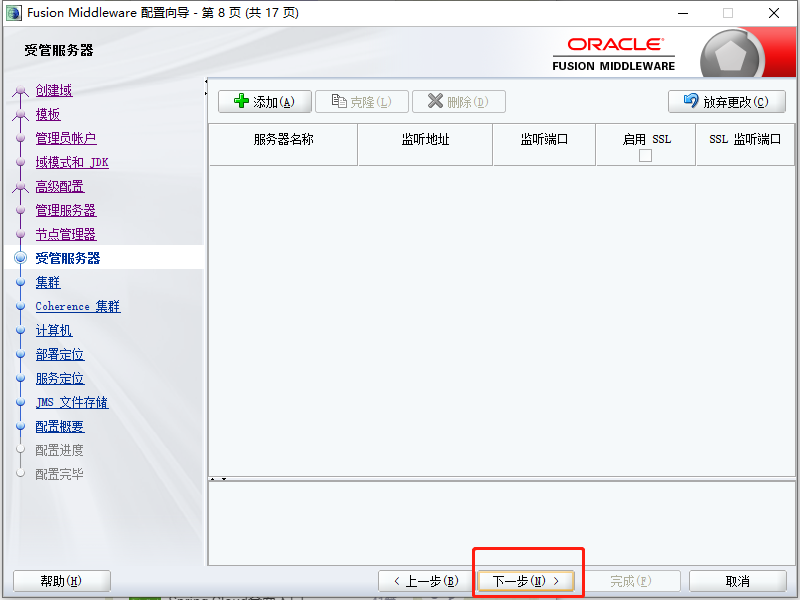
点击下一步
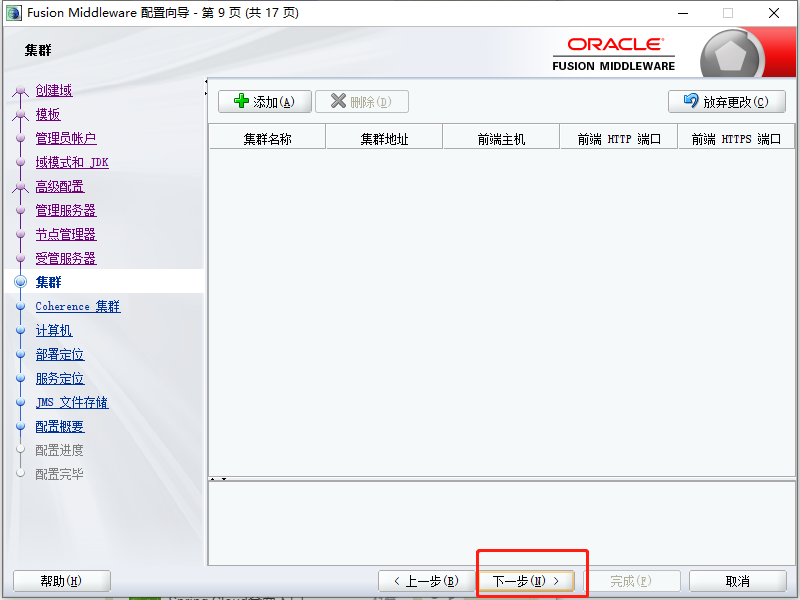
点击下一步
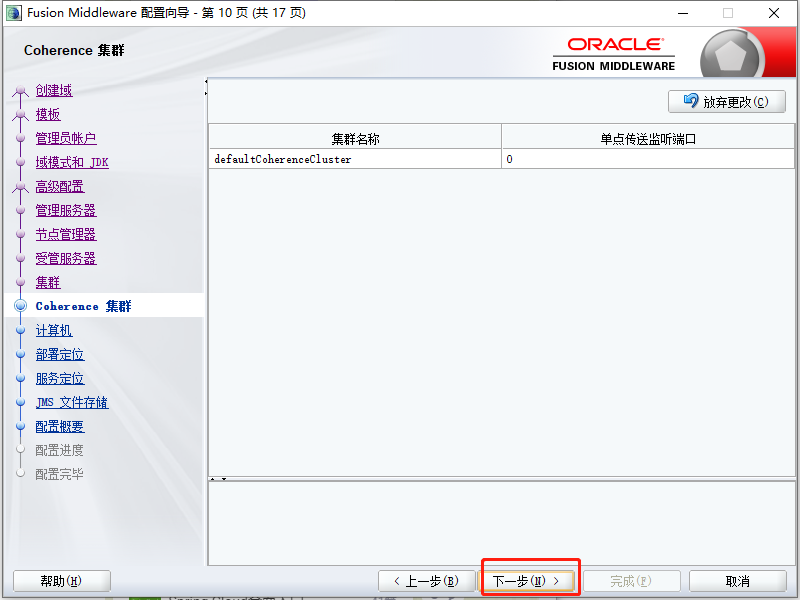
点击下一步
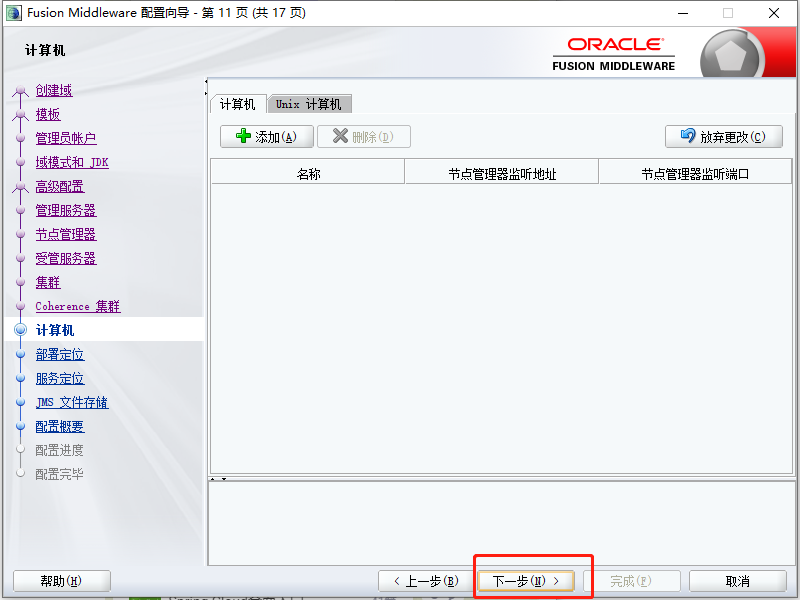
点击下一步
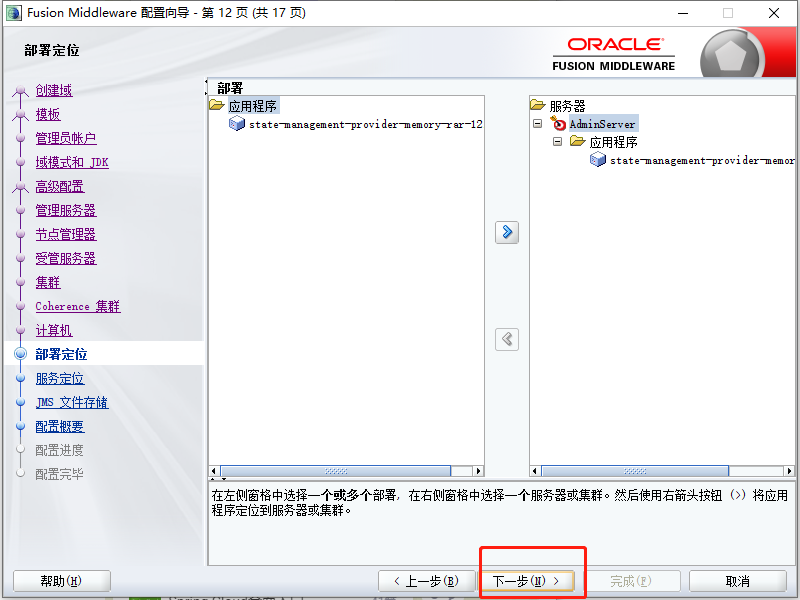
点击下一步
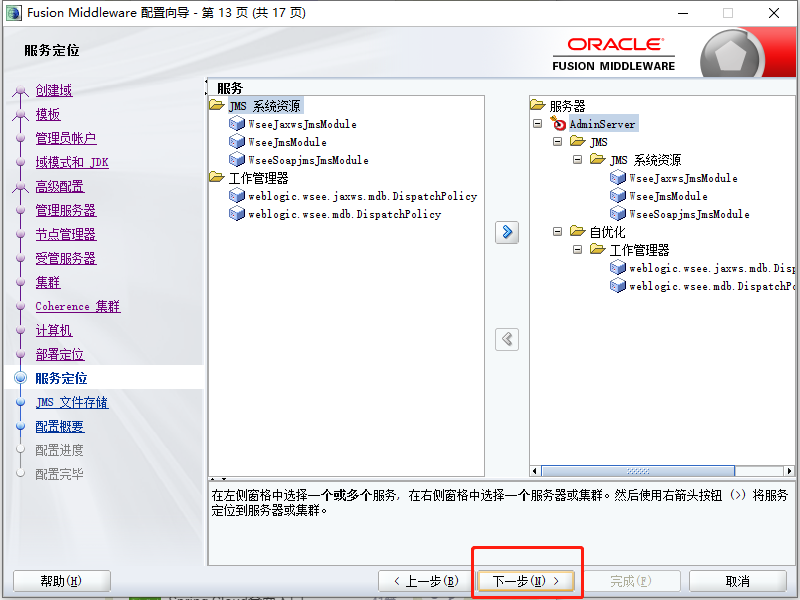
点击下一步
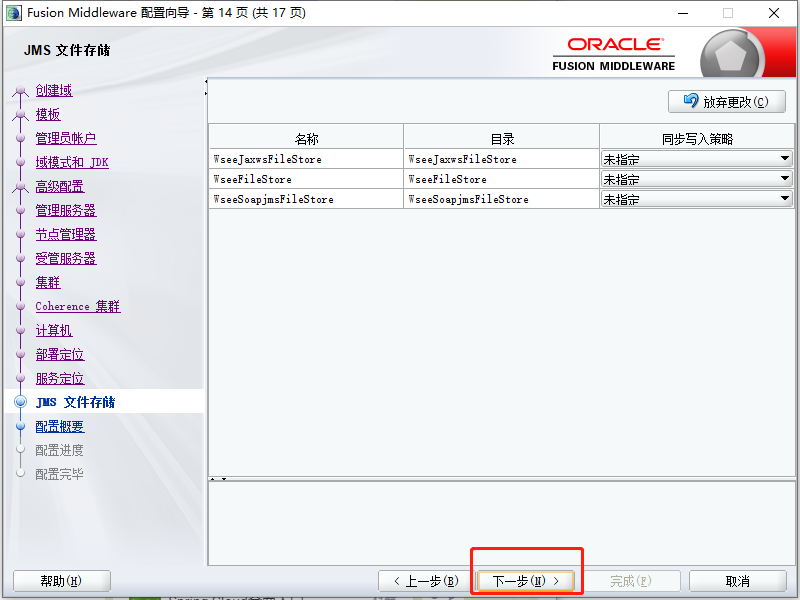
点击下一步
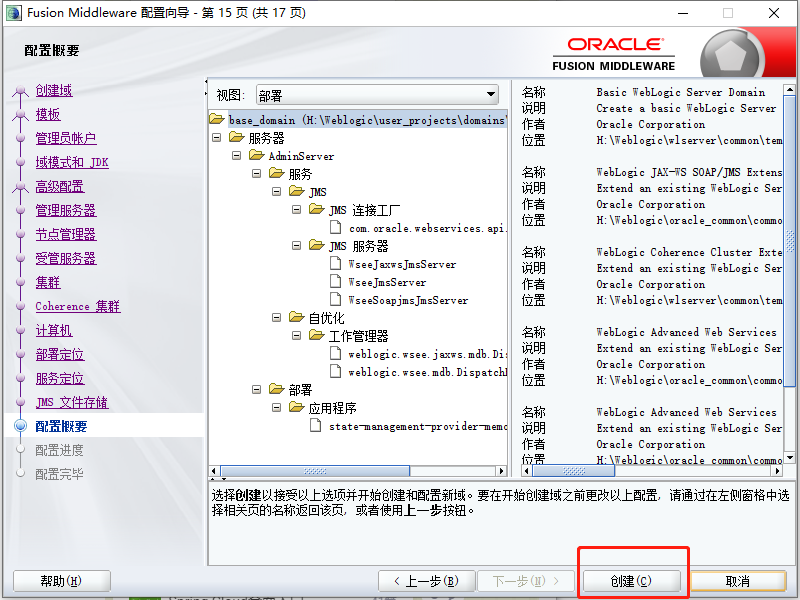
点击创建
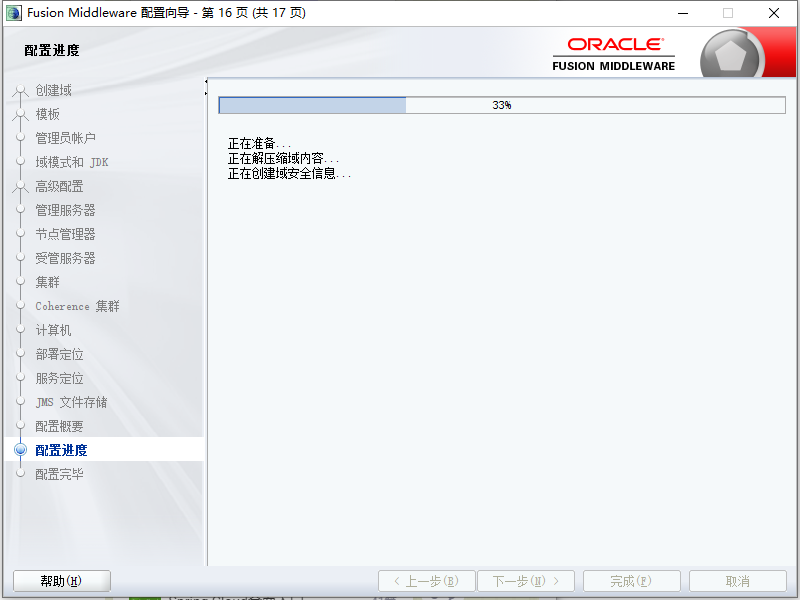
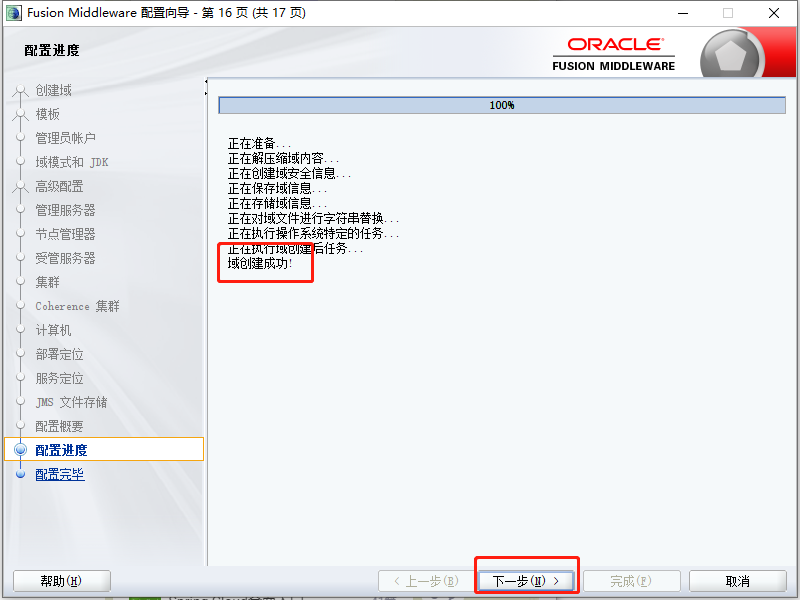
点击下一步
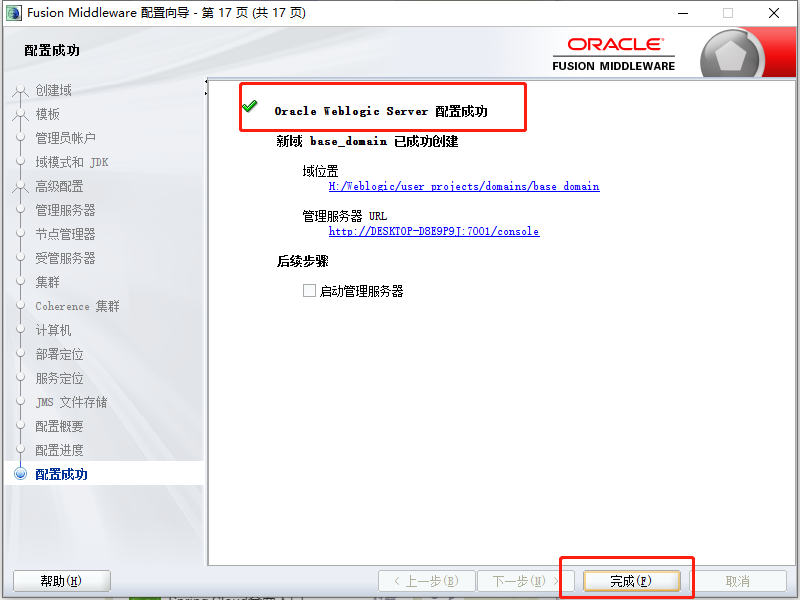
到这里就说明Weblogic的安装和配置都已经完成了。
简单操作Weblogic
找到刚才Weblogic 的安装所在目录
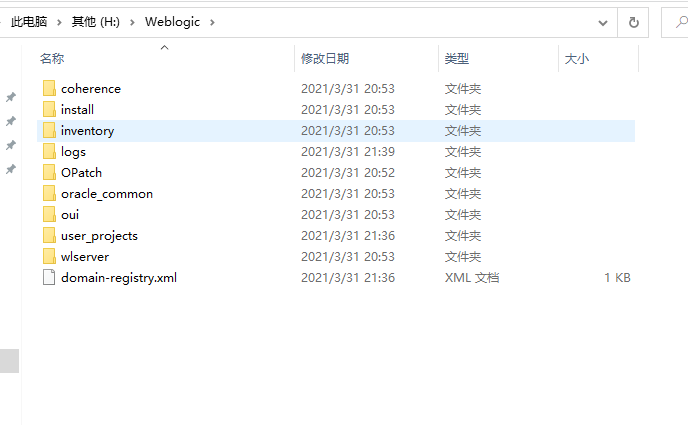
打开\user_projects\domains\base_domain 目录
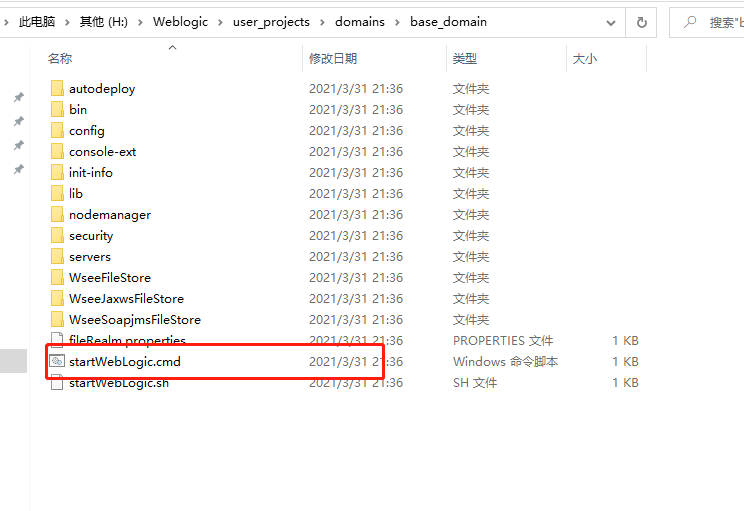
点击该目录下的 startWebLogic.cmd 脚本,运行Weblogic
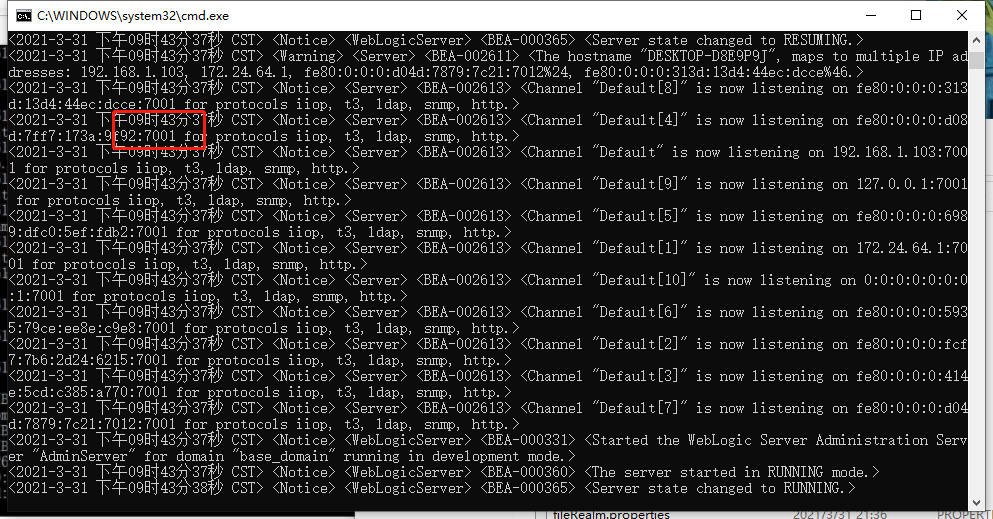
在浏览器中输入 http://localhost:7001/console
就可以访问Weblogic 控制台了
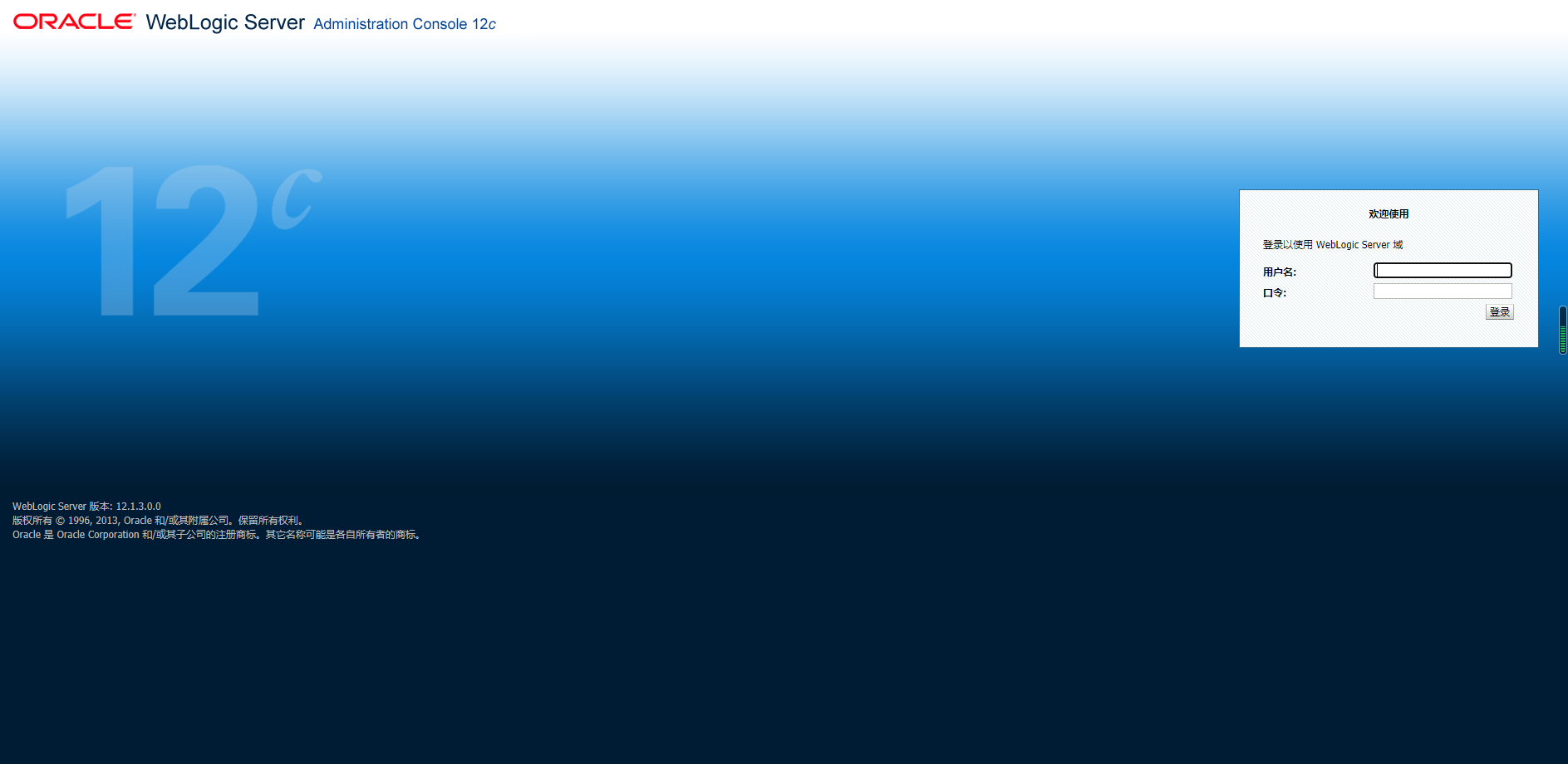
输入之前填写的账号密码就可以登录到Weblogic 了
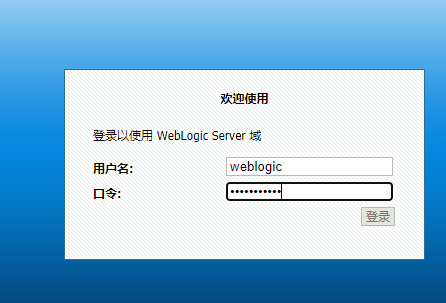
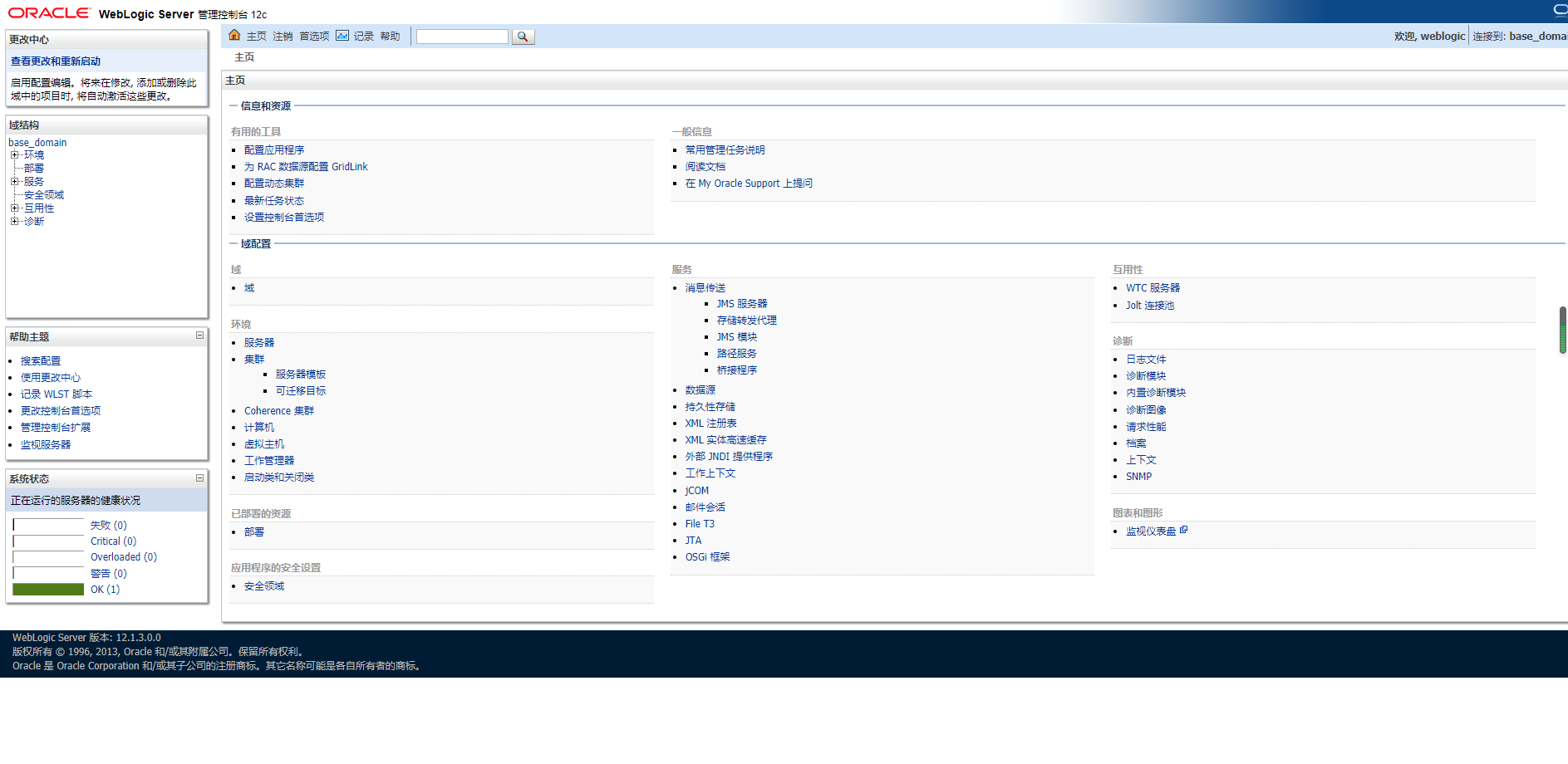
windows 自动启动weblogic
修改安装目录下的H:\Weblogic\wlserver\server\bin\installSvc.cmd 文件
在 set CLASSPATH=%WEBLOGIC_CLASSPATH%;%CLASSPATH%下面增加以下内容
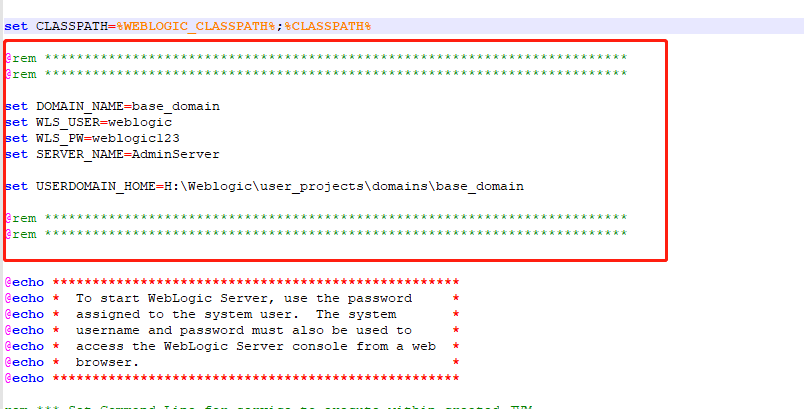
WLS_USER、WLS_PW、USERDOMAIN_HOME根据实际配置情况修改
执行installSvc.cmd 创建系统服务,会自动创建为“beasvc BASE_DOMAIN_AdminServer”这个服务,weblogic不同版本,创建服务的名字也有不一样
如果要删除服务
修改uninstallSvc.cmd文件
"%WL_HOME%\server\bin\beasvc" -remove -svcname:"beasvc BASE_DOMAIN_AdminServer"