一. 环境描述:
AD systemos:windows server 2012AD domain:example.com(修改为实际domain)master host: AD master ip:192.168.1.10 DNS1: 192.168.1.10 AD master hostname:dc1slave host: AD slave ip:192.168.1.11 DNS2:192.168.1.11 AD slave hostname: dc2二. 准备:
修改AD master ip 地址为指定ip,dns 为AD master ip,如图所示
实际配置中如不使用ipv6地址,网卡配置中应关闭ipv6协议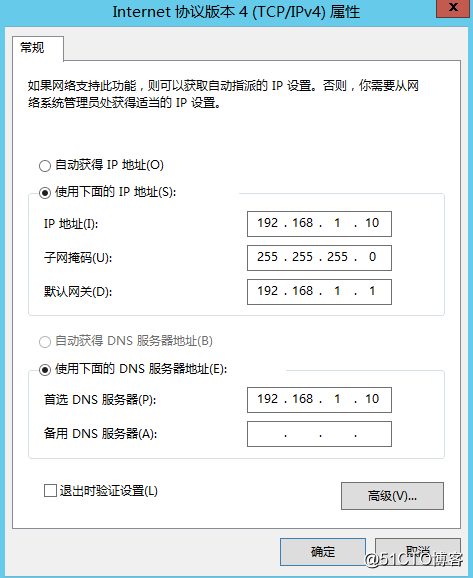
修改主机名称为dc1,然后重启计算机,计算机名如图所示
三. 安装AD 域服务:
服务管理器→添加角色和功能→下一步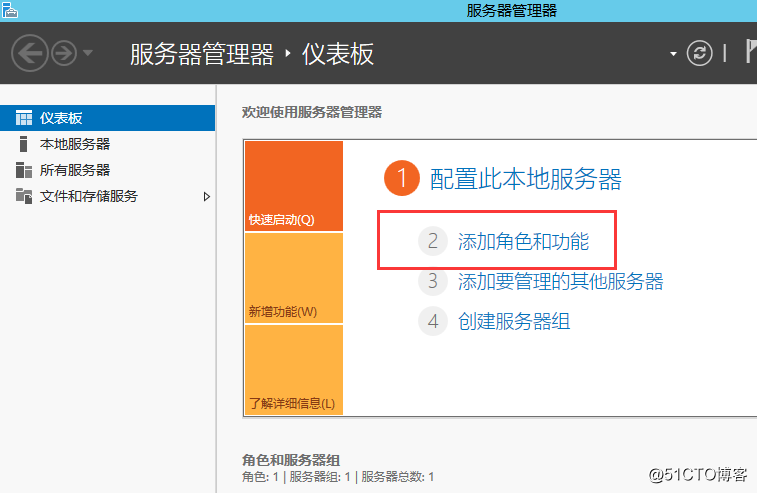
基于角色或基于功能安装→下一步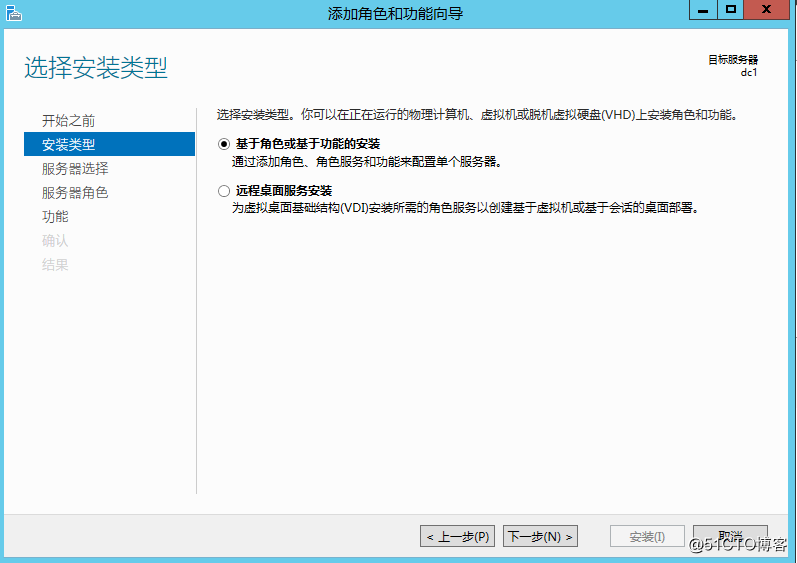
选择器池中选择服务器→下一步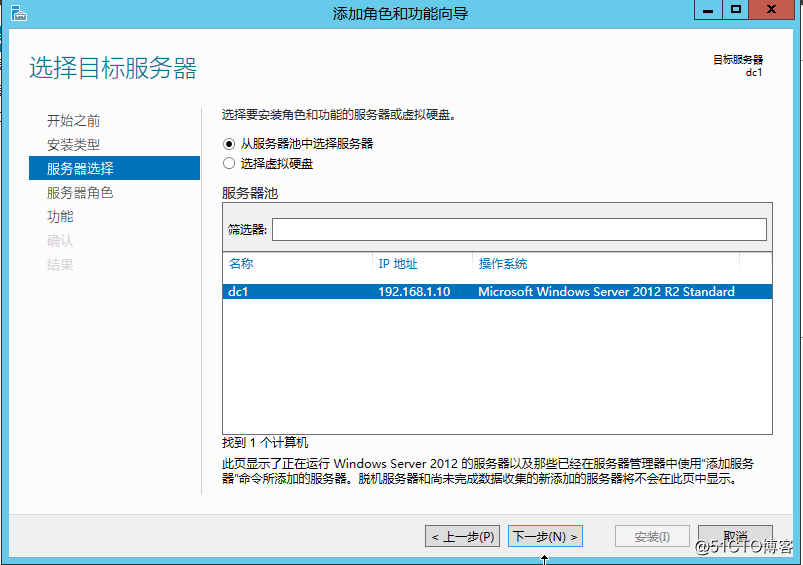
勾选 AD 域服务→添加功能→下一步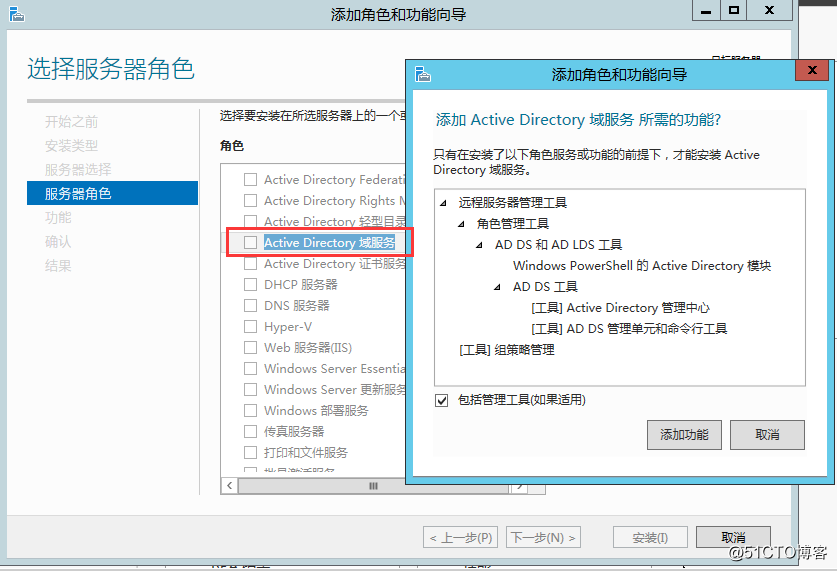
如有弹出如图所示页面,保持默认选项直接下一步即可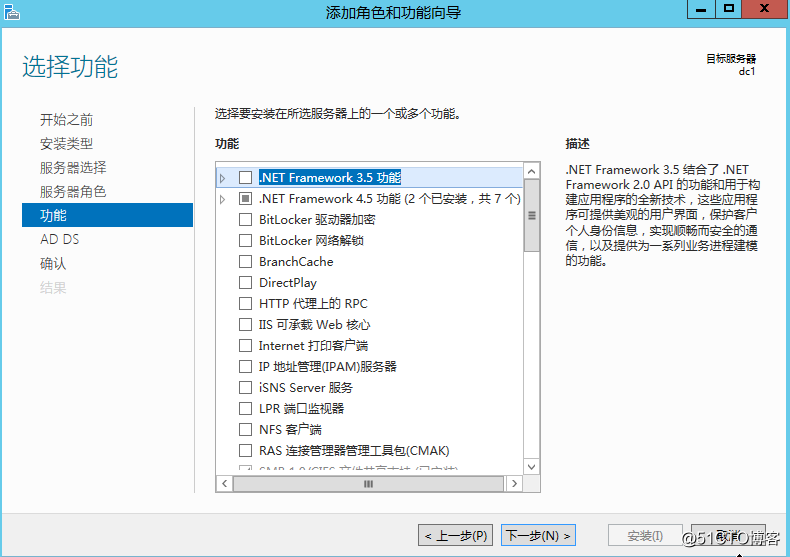
下一步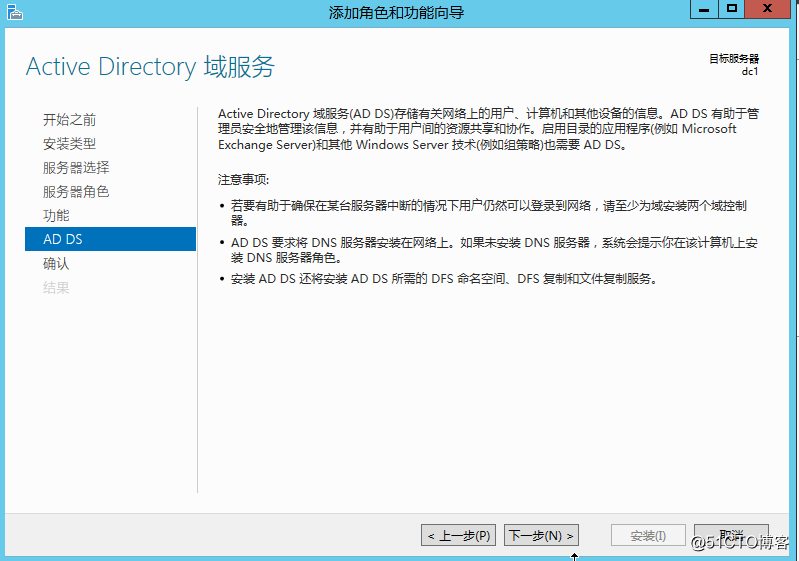
勾选“如果需要,自动重新启动目标服务器”→安装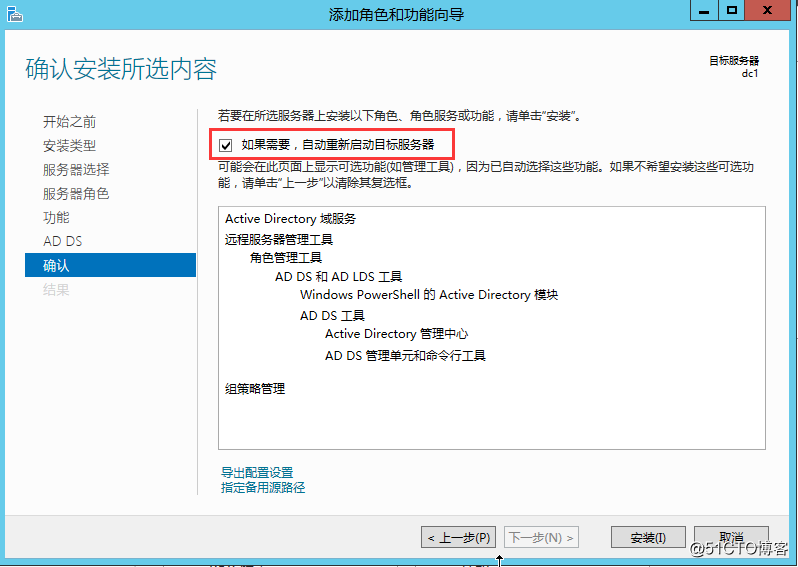
进入安装状态,等待安装完成,安装完成点击“关闭”即可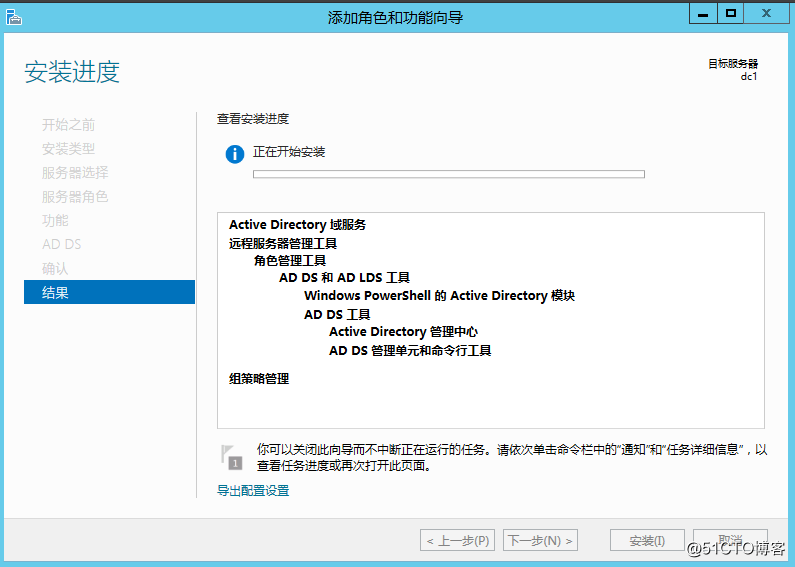
四. 配置AD域服务
点击“服务管理器” 右上角小旗子→点击弹出框内“为此服务器提升为域控制器”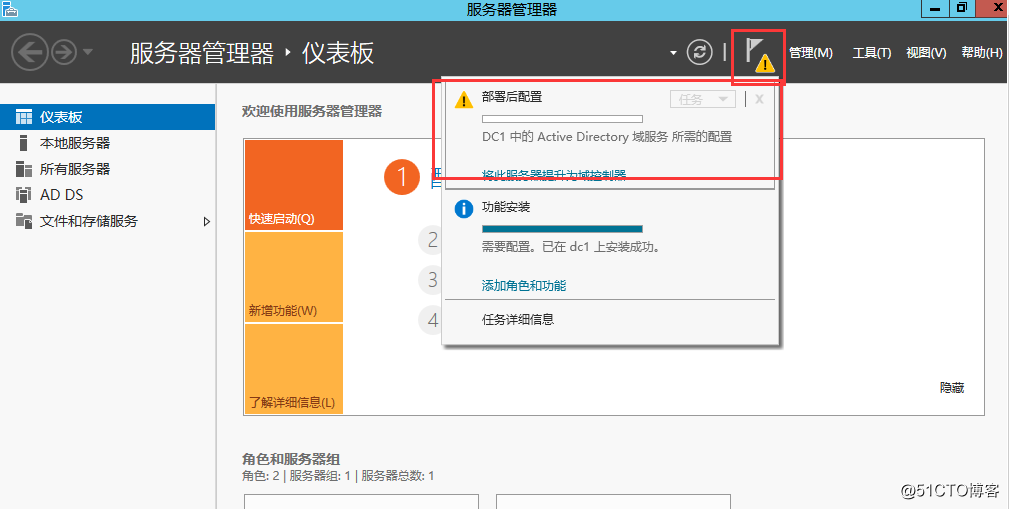
选择“添加新林”→输入域名“example.com”→“下一步”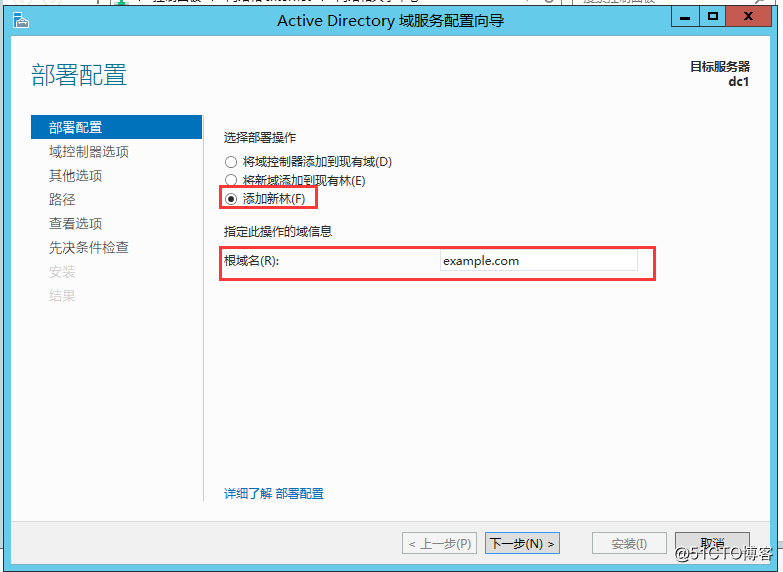
下一步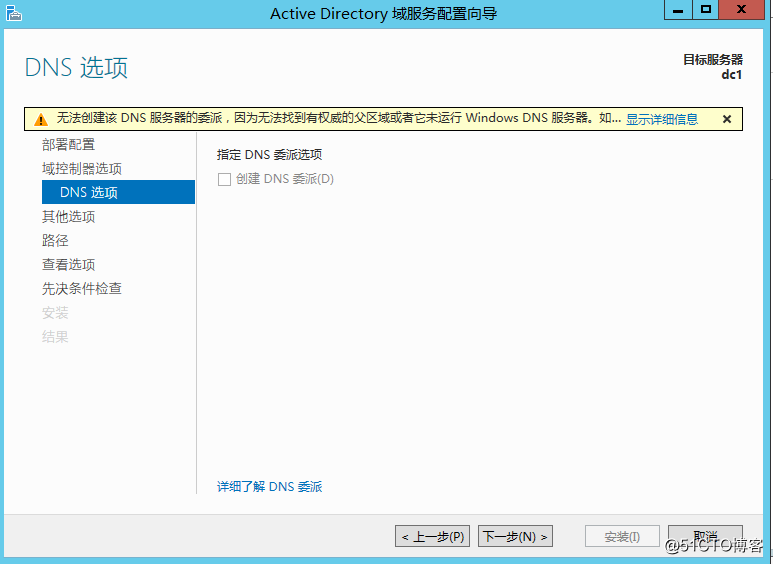
若无特殊需求“NetBIOS 域名” 使用默认名称即可→下一步
日志位置,有其他数据盘时修改为其他路径,这里为lab环境,保持默认不做修改
下一步
确认配置信息无误后,下一步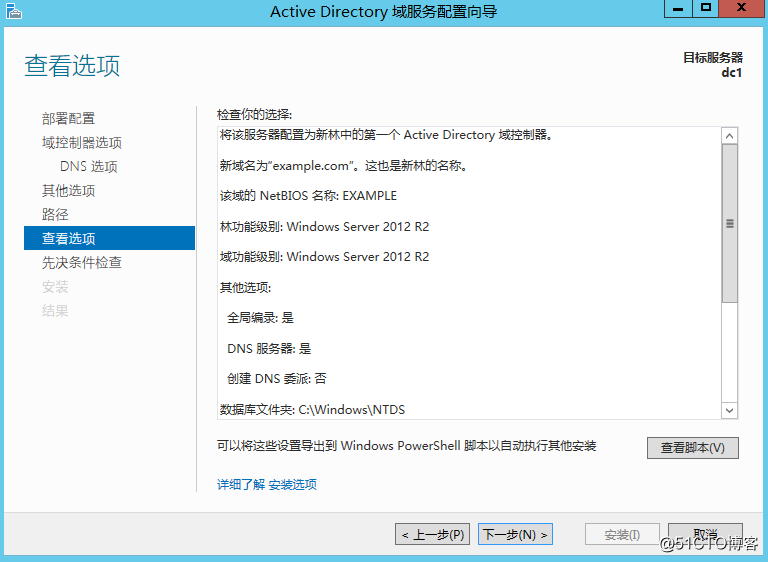
先决条件检查通过后,点击“安装”
安装成功后会弹出重启提示,自动重启即可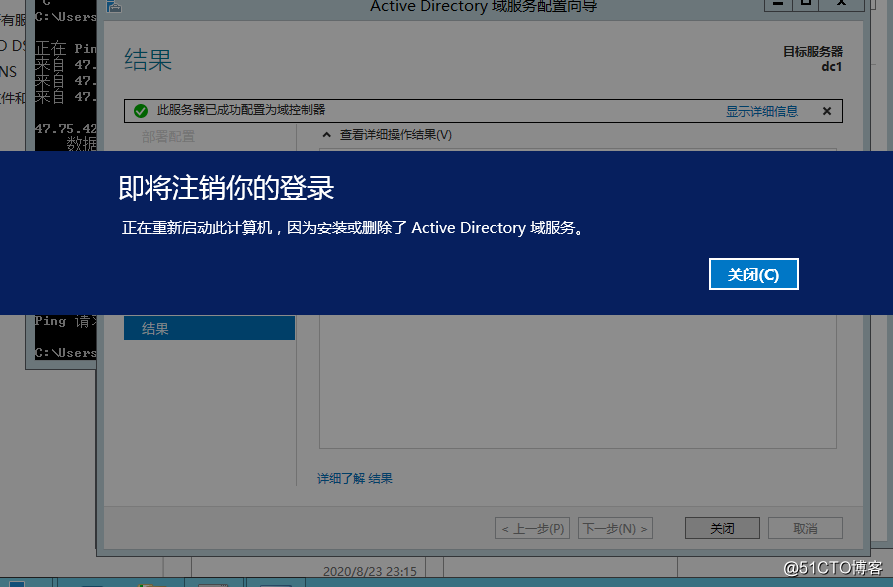
五. 安装验证
重启后可看到登录用户名已变为域帐户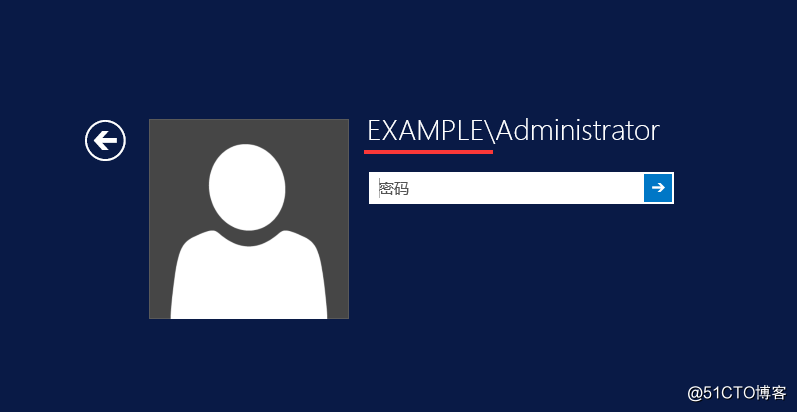
ping example.com,查看解析对应ip是否为AD master ip地址
打开DNS服务,查看dns相关记录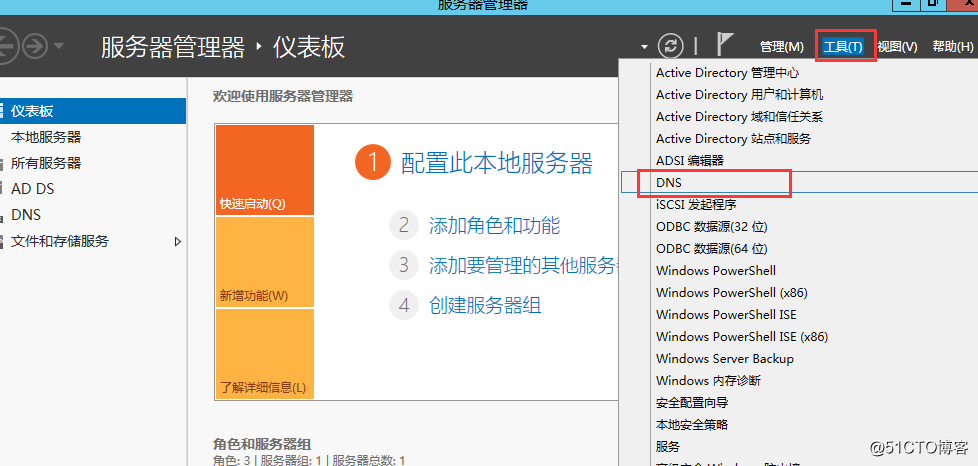

检查dns A 记录,这里因在安装AD之前未关闭网卡ipv6地址,因此存在ipv6记录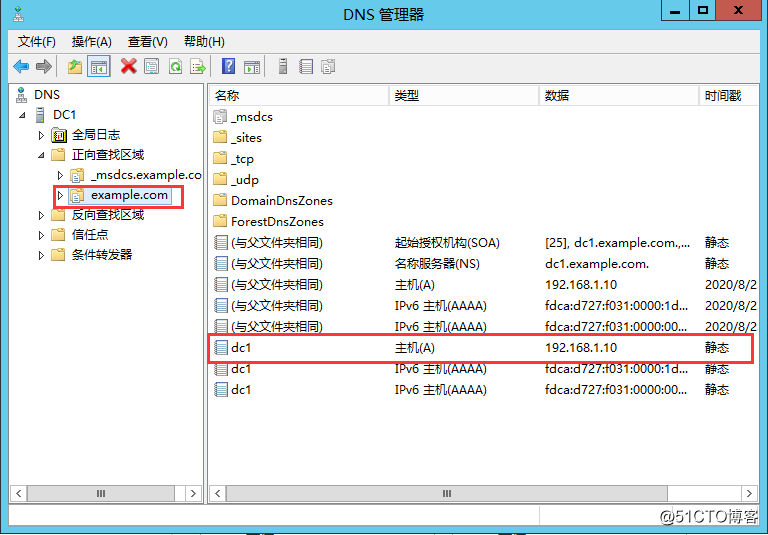
域控制器成功注册到dns服务器,应该还会有_tcp _udp等文件夹。单击_tcp文件夹后可以看到数据类型为服务位置(SRV)的_ldap记录,表示dc1.example.com已经正确的注册为域控制器。还能看到_gc记录全局编录也是由dc1.example.com所扮演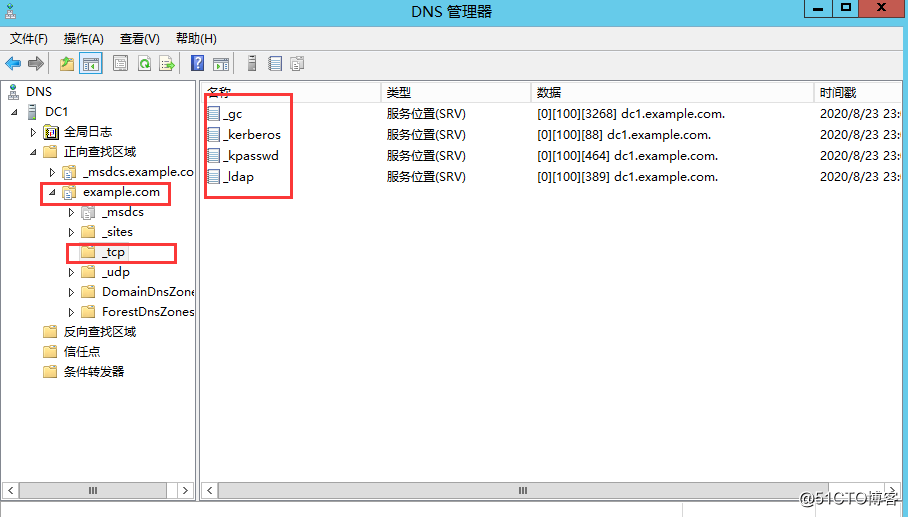
至此安装及配置完成,因是全新系统环境,在整个过程中未遇到问题
如在安装过程中遇到故障,还请多多利用网络搜索查找。
后面介绍AD slave 的配置。