原文:Creating Windows Services In .NET Core – Part 1 – The “Microsoft” Way
作者:Dotnet Core Tutorials
译者:Lamond Lu
译文:使用.NET Core创建Windows服务(一) - 使用官方推荐方式
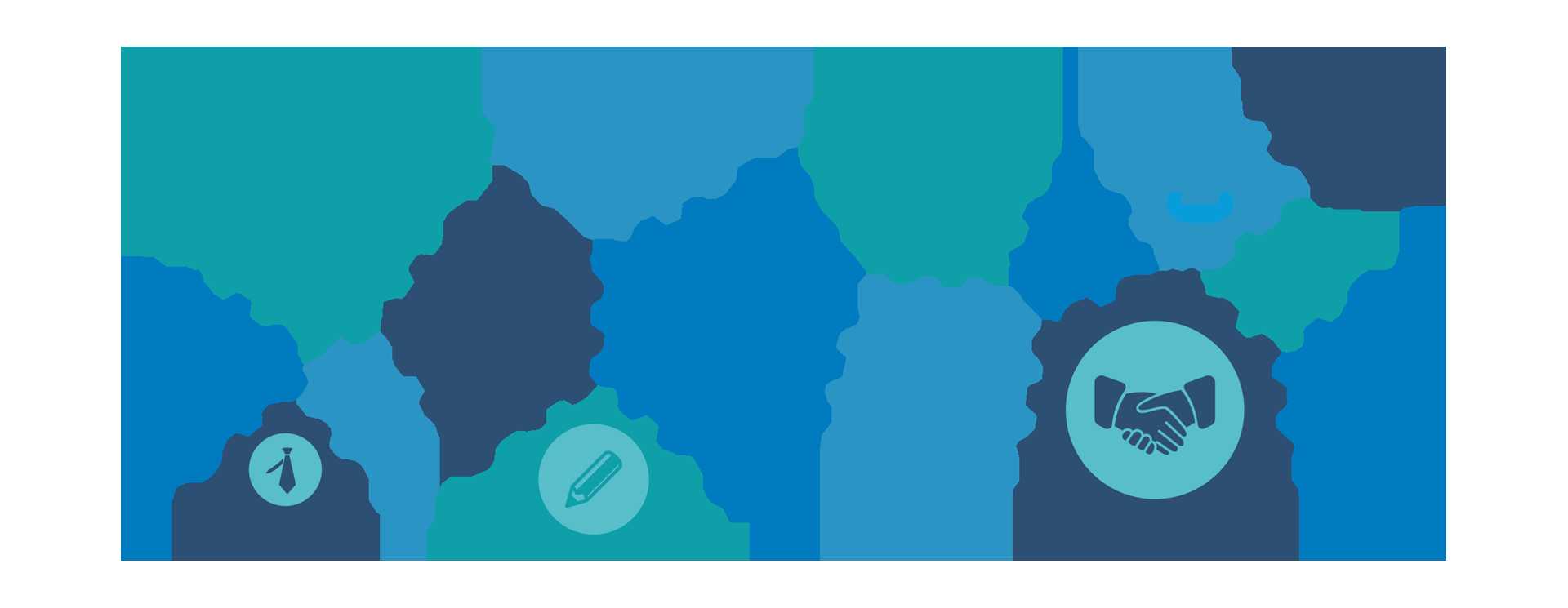
创建Windows服务来运行批处理任务或者运行后台任务,是一种非常常见的模式,但是由于云服务(Amazon Lambda, Azure WebJobs以及Azure Functions)的激增,你可能不会经常使用Windows服务了。个人而言,我非常喜欢使用Azure WebJobs, 因为我可以直接编写一个控制台程序,而不需要考虑如何云中运行它,一个批处理文件可以将其装换成一个自动化任务,并且可以保证7*24小时的运行。
但是也许你还没有使用云服务,或者你有一堆要作为Windows服务运行的旧版应用程序需要转换为.NET Core, 但是不能完全将他们转换为“无服务器”(serverless)应用。 那么这边文章就是适合你的。
在许多方面,.NET Core中的Windows服务和.NET Framework中的Windows服务完全相同。但是,在编写服务的时候,你可能会遇到一些小问题。此外,本文中,我们仅介绍“Microsoft”方式的Windows服务创建,在后续,我会继续介绍如何使用第三方库TopShelf来简化这该过程。
由于Visual Studio没有提供创建Windows服务的模板,所以我们需要通过创建控制台程序的方式来创建一个Windows服务。
创建完成之后,我们需要安装一个Nuget程序包,这个程序包会将一些Windows特定的API添加到.NET Core中,这些API实际上已经在完整框架中提供了,但是其中许多是Windows特有的,例如Windows服务。因此, 它们并没有包含在.NET Core的基础库中,但是可以通过将Nuget程序包的方式引入到.NET Core中。
下面我们就可以在Package Manager Console中输入以下命令。
Install-Package Microsoft.Windows.Compatibility以上引入的Nuget程序包中,最让我们感兴趣的是ServiceBase类。这是一个用于编写Windows服务的基类,它提供了一系列的事件钩子,包含服务启动、结束、暂停等。
下面呢,我们将在代码中创建一个类,这个类负责将一些简单的日志输出到一个临时文件中。我们将使用这个例子来了解其中的原理。我们的代码如下:
class LoggingService : ServiceBase{ private const string _logFileLocation = @"C:\temp\servicelog.txt"; private void Log(string logMessage) { Directory.CreateDirectory(Path.GetDirectoryName(_logFileLocation)); File.AppendAllText(_logFileLocation, DateTime.UtcNow.ToString() + " : " + logMessage + Environment.NewLine); } protected override void OnStart(string[] args) { Log("Starting"); base.OnStart(args); } protected override void OnStop() { Log("Stopping"); base.OnStop(); } protected override void OnPause() { Log("Pausing"); base.OnPause(); }}所以这里你会注意到,我们的类是继承了ServiceBase类,并且我们重写了几个事件方法,输出了一些日志。在服务启动时,会触发OnStart事件,在服务终止的时候,会触发OnStop事件。这里我们不应该将过于繁重的任务放置在OnStart事件中来处理。
如果我们想从Main方式中启动这个服务,代码非常的简单。
static void Main(string[] args){ ServiceBase.Run(new LoggingService());}以上就是全部代码。
在发布服务的时候,我们不可能仅依靠Visual Studio来构建我们所需要的服务,我们还需要专门针对Windows运行时进行构建。为此,我们需要在项目根目录的命令提示符下运行以下命令。注意,这里我们传入了一个-r标记来告诉它要构建那个平台。
dotnet publish -r win-x64 -c Release命令运行完毕之后,我们可以检查以下/bin/release/netcoreappX.X/publish目录,我们可以找到所有的发布代码,但是最重要的是,这里我们可以得到一个可执行的exe文件。如果我们不指定运行时,我们只会获得一个.NET Core的dll程序集,使用这个程序集,我们是没有办法创建Windows服务的。
现在我们可以将这个发布目录移动带其他的任何地方,但是现在我们就暂时使用当前的发布目录。
下一步,我们需要使用管理员角色打开一个命令提示符,然后输入一下命令。
sc create TestService BinPath=C:\full\path\to\publish\dir\WindowsServiceExample.exeSC命令是一个标准的Windows命令(与.NET Core无关),它可以用来安装Windows服务。这里我们将我们的测试服务命名为TestService,更重要的是,我们通过BinPath参数指定了可执行exe文件。
运行之后,我们应该会得到以下结果。
[SC] CreateService SUCCESS然后我们要做的就是启动服务。
sc start TestService现在我们可以查看一下我们的日志文件,查看服务的运行情况。
如果想要停止并删除服务,我们可以使用一下命令。
sc stop TestServicesc delete TestService在这里,我真的认为,使用"Microsoft"的方式注定会失败。因为调试服务实在是太繁琐了。
首先,我们将ServiceBase中重写的方法设置为受保护,这意味着我们无法在类之外访问它们,这使得调试它们变得更加困难。这里我发现最好的方法是为每个事件提供一个public方法, 并在受保护方法中调用这些public方法来完成功能,这虽然有点混乱,
public void OnStartPublic(string[] args){ Log("Starting");} protected override void OnStart(string[] args){ OnStartPublic(args); base.OnStart(args);}但是至少我们可以做如下了事情了。
static void Main(string[] args){ var loggingService = new LoggingService(); if (true) //Some check to see if we are in debug mode (Either #IF Debug etc or an app setting) { loggingService.OnStartPublic(new string[0]); while(true) { //Just spin wait here. Thread.Sleep(1000); } //Call stop here etc. } else { ServiceBase.Run(new LoggingService()); }}你的另一个选择是,在调试模式下进行项目发布,安装服务,然后附加调试器。实际上,这是Microsoft建议你使用的方式,但是我认为这简直一团糟。
实际上,我们可以在这里做一些其他非常有用的事情, 比如我们可以通过创建一个install.bat批处理文件来为我们运行SC Create命令。但我认为,上面我们看到的调试问题,已经让我不再想使用这种方式了。 幸运的是,有一个名为Topshelf的库可以帮助我们减轻很多麻烦,在本系列的下一部分中,我们将研究如何它。