2021-5-13,开园了!
因为Docker是运行在linux上的容器技术,它依赖于已存在并运行的 Linux 内核环境。
但是,Docker也可以在windows平台上部署,这个原理是利用 win10 自带的虚拟化技术Hyper-V,在虚拟机中安装 Linux内核 ,并在安装 Linux 系统中运行 Docker。
Docker Desktop for Windows 官方下载地址: https://docs.docker.com/docker-for-windows/install/#download-docker-for-windows
此方法目前仅适用于 Windows 10 操作系统,对于部分家庭版没有Hyper-V,可以安装Hyper-V,方法如下:
(注意:有Hyper-V的可以忽略1-2步,直奔第3步):查看方法:控制面板->程序和功能->点击启用或关闭Windows功能
检查电脑的虚拟化开启了没有(一般默认是开启状态):进入任务管理器(ctrl+alt+delete),点击性能->cpu ,查看虚拟化是否已启用,如果虚拟化是已禁用,那么你需要重启电脑进入bios开启虚拟化(我们的笔记本cpu都是支持虚拟化的,重启时进入bios按esc -> 再按f12 -> 去开启虚拟化)
将下面的内容复制到编辑器或者记事本当中,保存为Hyper-V.cmd,注意打开文件后缀名显示:
pushd "%~dp0"
dir /b %SystemRoot%\servicing\Packages*Hyper-V*.mum >hyper-v.txt
for /f %%i in (‘findstr /i . hyper-v.txt 2^>nul‘) do dism /online /norestart /add-package:"%SystemRoot%\servicing\Packages%%i"
del hyper-v.txt
Dism /online /enable-feature /featurename:Microsoft-Hyper-V-All /LimitAccess /ALL
在系统桌面上,找到并右键点击【Hyper-V.cmd】文件图标,在右键菜单中点击:以管理员身份运行(A)
然后弹出一个 用户帐户控制 – Windows命令处理程序 对话框,我们点击:是
紧接着进行Windows命令处理,我们等待处理完成以后(这里会持续一段时间):
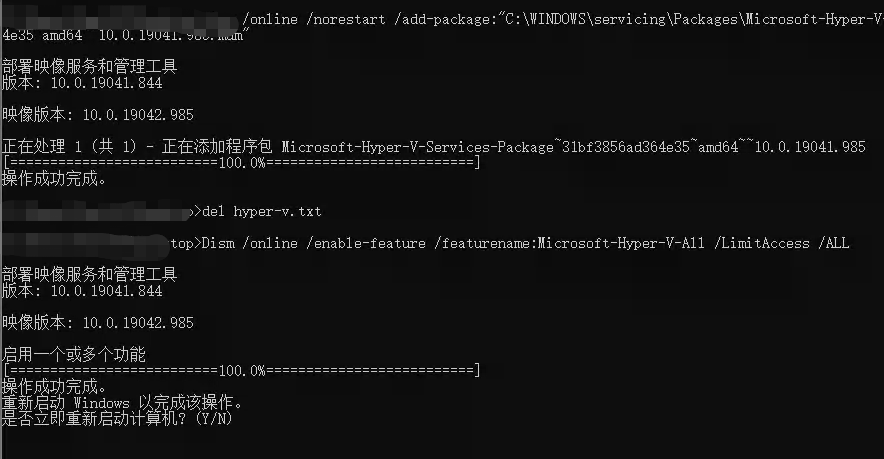
在最末处输入:Y,电脑自动重启,进行配置更新。注意:不能关闭计算机。
重启完成以后,去控制面板、程序和功能,点击启用或关闭Windows功能,把Hyper-v勾上:
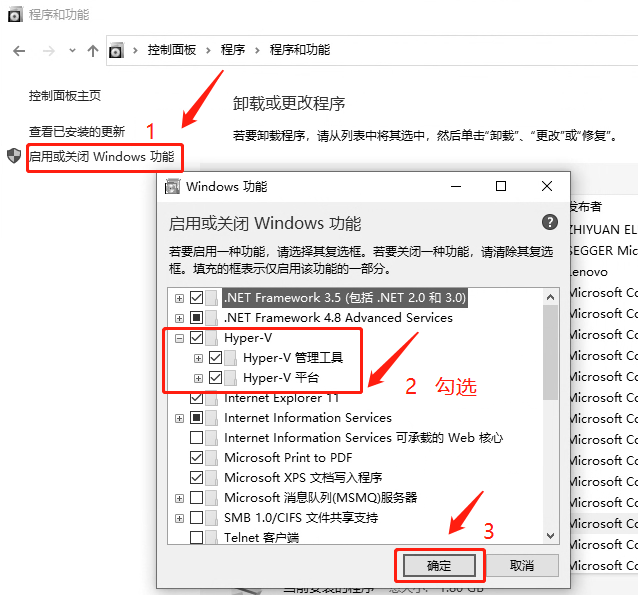
启用后电脑会重启,后面就可以安装Docker Desktop for Windows了,右键安装包管理员运行,一直点击下一步安装完成即可,简单不复杂的傻瓜式安装。
安装完成可以在命令行执行 docker version 来查看版本号,docker run hello-world 来载入测试镜像测试,如果遇到Docker Desktop报错WSL2 installation is incomplete(或:docker: error during connect),请安装 WSL 2:
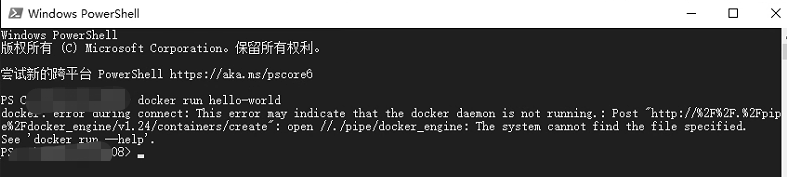
1、下载安装适用于 x64 计算机的 WSL2 Linux 内核更新包2、将 WSL2 设置为默认版本 打开 PowerShell,然后在安装新的 Linux 发行版时运行以下命令,将 WSL 2 设置为默认版本:wsl --set-default-version 2安装之后,可以打开 PowerShell 并运行以下命令检测是否运行成功(载入测试镜像):docker run hello-world
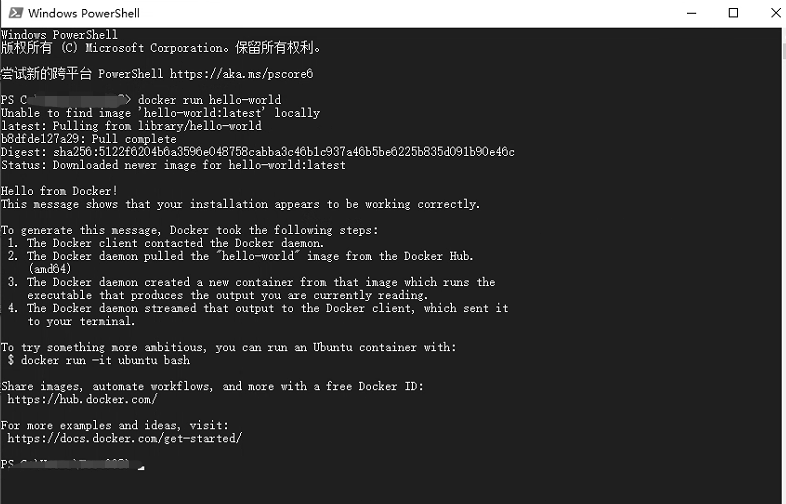
安装完成!欢迎关注和收藏,希望对您有用!